Когда необходим ремонт блока питания компьютера? Ремонт блоков компьютера
Ремонт системного блока в домашних условиях
Системный блок – это целый комплекс устройств, плотно взаимодействующих друг с другом. Это достаточно надежная система, при условии, что она изначально была собрана из качественных комплектующих и специалистами, знающими свое дело. Но иногда возникают неполадки, требующие вмешательства, однако рядовой пользователь ПК смутно представляет себе устройство системного блока. Некоторые неполадки требуют вмешательства квалифицированных мастеров, а некоторые можно решить в домашних условиях. Ремонт системных блоков не станет проблемой после прочтения данной статьи. Итак, начнем.
 Что такое системный блок? Это комплекс устройств, обеспечивающих работу компьютера. В их список входят материнская плата и центральный процессор, оперативная память, видеокарта, жесткий диск (винчестер), сетевая и звуковая платы, блок питания и ряд других опциональных устройств.
Что такое системный блок? Это комплекс устройств, обеспечивающих работу компьютера. В их список входят материнская плата и центральный процессор, оперативная память, видеокарта, жесткий диск (винчестер), сетевая и звуковая платы, блок питания и ряд других опциональных устройств.
Нестабильность работы компьютера чаще всего связана с проблемами в программном обеспечении. То есть бороться с этим можно лишь на уровне операционной системы, без физического вмешательства в аппаратную начинку компьютера. Однако встречаются проблемы, при которых пользователю все же требуется произвести ремонт системного блока.
 Например, распространенная проблема – перегрев комплектующих. От этого чаще всего страдает центральный процессор. Если на начальном этапе не продумать эффективную систему охлаждения, то в будущем это может стать причиной нестабильной работы компьютера. Постоянные перегрузки, выключения – прямое доказательство того, что происходит перегрев процессора.
Например, распространенная проблема – перегрев комплектующих. От этого чаще всего страдает центральный процессор. Если на начальном этапе не продумать эффективную систему охлаждения, то в будущем это может стать причиной нестабильной работы компьютера. Постоянные перегрузки, выключения – прямое доказательство того, что происходит перегрев процессора.
Ремонт системного блока также может понадобиться, если компьютер попросту не включается. Скорее всего, причина кроется в вышедшем из строя блоке питания. К сожалению, они редко поддаются починке, проще поменять.
Различные артефакты на экране, особенно во время какой-нибудь компьютерной игры – прямое свидетельство того, что видеокарта функционирует некорректно. Иногда помогает переустановка драйверов либо же их обновление до актуальной версии. Если нет, то следует так же, как на центральном процессоре, проверить систему охлаждения.
 К слову, для того, чтобы проверить температуру тех или иных комплектующих, достаточно установить сторонний софт, например, Everest. Этот комплекс поможет также провести диагностику компонентов. Для того чтобы узнать пиковую температуру того или иного устройства системного блока, обратитесь к производителю. К примеру, для процессоров это значение не должно превышать 70 градусов Цельсия.
К слову, для того, чтобы проверить температуру тех или иных комплектующих, достаточно установить сторонний софт, например, Everest. Этот комплекс поможет также провести диагностику компонентов. Для того чтобы узнать пиковую температуру того или иного устройства системного блока, обратитесь к производителю. К примеру, для процессоров это значение не должно превышать 70 градусов Цельсия.
Но ремонт системного блока не всегда удается выполнить самостоятельно. Например, вздувшиеся конденсаторы на материнской плате. Данное явление связано с периодическими скачками напряжения в сети либо с заводским браком самой платы. В сервисном центре конденсаторы могут перепаять, заменив на новые, либо предложат заменить материнскую плату целиком.
В любом случае, если вы уверены, что ремонт системного блока самостоятельно произвести не удастся, советуем обратиться к специалистам. Это сэкономит вам нервы и время, а также убережет от более крупных поломок.
fb.ru
Ремонт компьютера своими руками
Никакая техника, даже самая дорогостоящая, не вечная. Поэтому, как бы это печально не звучало, в любом случае когда-нибудь у вас компьютер выйдет из строя. Нет, он может включаться, и кое-как работать, но ведь мы не хотим работать за ПК, который каждую минуту зависает и тормозит? Проблему нужно решать. К слову, если у вас еще идет гарантийный срок, и вы уверены, что сами не способствовали поломке, без лишних раздумий сдавайте технику по гарантии. В противном случае, знакомьтесь с статьей, благодаря которой вы узнаете, как починить компьютер своими руками.
В первую очередь, не нужно сразу искать механическую поломку. Возможно, ваш компьютер зависает или совсем плохо работает исключительно из-за вредоносных программ (с такой неприятностью пользователи сталкиваются очень часто). Также причина может быть в некоторых драйверах, которые не подходят для вашей системы. Или же из-за того, что установили какую-то важную, но нелицензионную версию программу. В любом случае, сначала убедитесь в том, что на ПК нет вирусов, сделать это можно с помощью «Касперского» или более простой утилиты — DrWeb Cureit. Далее очистите свой компьютер от различных ненужных файлов при помощи популярной программы – Ccleaner. Из-за нее ПК может серьезно виснуть.
Внимание! Если потребуется разбор системного блока, то ни в коем случае его нельзя производить до того момента, пока вы не отключите питание. Сделать это очень просто – нужно всего лишь выдернуть шнур питания из розетки. Если у вас есть возможность, советую вам приобрести антистатический браслет. С ним вам работать будет безопаснее, но этот пункт необязателен.

Самые главные причины плохой работы компьютера
Блок питания для компьютера – очень «ранимая» вещь, которая может выйти из строя в самый неподходящий момент. Дело в том, что именно эта вещь и регулирует питание, стабилизирует его в случае неожиданных изменений. Но если вдруг у вас постоянно будет скакать напряжение, то этот стабилизатор просто перегорит. Как не столкнуться с такой проблемой? Не используйте тот источник питания, который не надежен. Приобретите «Пилот», который будет контролировать питание, выступать в роли его предохранителя в случае скачков. Плохая погода, а именно гроза, может не только погубить наш блок питания, но и «пройтись» по всем остальным приборам, подключенным к сети. Так что компьютер следует обязательно отключать в такое время. А если же у вас ноутбук, и вы работаете с ним в автономном режиме во время такой погоды, то ничего страшного нет.

В некоторых случаях оперативная память может нас подвести. Есть, конечно, специальная программа для ее провеки (MemTest), но не стоит полностью полагаться на ее результаты проверки. Если вам нужно проверить со 100% гарантией работоспособность памяти, то установите планку памяти другую, которая точно работает. Таким образом, имея под рукой одну, а лучше несколько планок, мы точно сможем убедиться, какая из них рабочая, а какая нет.

Жесткий диск, конечно, не так часто ломается, но все-таки с такой проблемой, как восстановление жесткого диска, может столкнуться каждый пользователь. Понять, что причина неисправности ПК именно в HDD, очень просто. Обратите внимание при включении компьютера на то, какие нам «уведомления» дает BIOS. Например, если жесткий диск не рабочий, то во время включения ПК мы увидим следующее предупреждение: «Select Proper Boot Device». Иногда никаких уведомлений может и не быть, А вот внешние признаки поломки будут «на лицо». Жесткий диск может иногда слишком странные звуки издавать, в некоторых случаях то прекращать работу, то вновь работать. Пользователь в случае поломки может услышать также что-то наподобие хруста, треска и так далее. Если ваш диск работает, но вы замечаете такие внешние признаки, срочно все свои данные копируйте на носитель, ибо в скором времени доступ к HDD вы уже не получите. С ремонтом такой запчасти мы возиться не будем. Так что смело идите в магазин и приобретайте новый диск, и я вам советую обратить внимание на SDD, а не на HDD. Работает данный тип жесткого диска гораздо быстрее, а самое главное, эта работа не будет отвлекать вас своим шумом.
Как бы это глупо не звучало, но даже из-за самой обычной кнопки, служащей для включения и выключения ПК, у вас может возникнуть поломка. Дело в том, что если немного повреждены контакты, или же кнопка слишком близко находится к этим контактам, система будет распознавать сигнал выключения и выключения компьютера. Таким образом, пользователь может разобрать весь ПК и даже не догадаться, что причина поломки лежит у него перед глазами. Так что обязательно убедитесь в том, что с данной деталью все в порядке (проверьте контакты).
У нас действительно серьезные проблемы с ПК будут в том случае, если «полетит» материнская плата. И здесь даже поломка будет заключаться не в самой плате, а в цифровых дорожках, находящихся на этой запчасти. Тут важна сборка материнской платы. Например, очень часто плата может быть соединена с радиаторам процессора не напрямую, как должно быть, а с помощью отдельного разъема. И когда происходит диагностика ПК (ее нужно производить каждый год), приходится постоянно «отодвигаь» радиатор, а сделать то непросто. Естественно, при подобных усилиях плата изнашивается. Появляются небольшие и незаметные трещины. Сейчас производители уже достаточно серьезно относятся к защите платы, но все-таки с такой проблемой столкнуться может каждый из вас. В таком случае ничего не остается, кроме как приобретать новую материнскую плату. Потому что по гарантии у нас такой ПК не примут, ведь плату повредили по факту мы.
Если вдруг вы при разборе блока увидели, что у вас такая ситуация с материнской платы, это крепление нужно будет заменить на прямое подключение радиатора к плате.
Компьютер включается, но работоспособности не заметно
Когда вы включаете ПК, издается небольшой, но достаточно громкий звук (сигналы биос). Многие пользователи полагают, что это «просто так положено», и данный звук нам ни о чем не говорит. Но в действительности, если мы слышим один сигнал, то значит с ПК все отлично, вся система работает без перебоев, и во время работы с компьютером у нас недолжно возникать никаких неприятностей. Такую проверку проводит специальная встроенная программа.
А что если прозвучало сразу ряд сигналов? Или же был один, но очень длинный. Этот сигнал, который, кстати, издает BIOS, просто невозможно не заметить. В таком случае у нас есть явно какие-то проблемы с программным обеспечением, а вот какие именно, давайте попробуем в этом вопросе разобраться.
Типы BIOS на компьютере
В основном, на обычные компьютеры производители ставят одну из 2-ух версий БИОС: либо AMI, либо Award. Сигналы у двух версий одинаковы, а вот причины этих звуков – совершенно разные. Так что сначала нужно разобраться, что за БИОС у нас стоит. До того, как Windows загрузиться, появится небольшое окно, внизу которого будет написано, как нам запустить БИОС. В большинстве случаев нужно либо нажать клавишу F2, либо Delete.

Как только мы попали в БИОС после нажатия указанной кнопки, перед нами появляется следующее:
Вверху сразу бросается в глаза версия нашего BIOS. У меня стоит, как вы видите, Award.

О чем говорят звуки издаваемые BIOSчерез системный динамик компьютера с Award BIOS
| Таблица звуковых сигналов, издаваемых BIOS через системный динамик компьютера с Award BIOS | ||
| Издаваемый звук | Расшифровка звуков | Рекомендации по устранению неисправности |
| 1 короткий | Компьютер исправен | Действий не требуется |
| 2 коротких | Найдены небольшие ошибки. Выдается сообщение о необходимости войти в BIOS | Необходимо проверить конфигурацию BIOS и устранить несоответствия |
| 3 длинных | Ошибка контроллера клавиатуры | Проверить надежность присоединения шнура клавиатуры к системному блоку |
| 1 длинный+ 1 короткий | Ошибка ОЗУ (оперативного запоминающего устройства) | Проверить правильность установки планок ОЗУ, вынуть и вставить обратно, переставить в свободный разъем |
| 1 длинный+ 2 коротких | Ошибка видеокарты | Проверить, до конца ли вставлена видеокарта в слот на материнской плате, работу кулера видеокарты |
| 1 длинный+ 3 коротких | Ошибка при инициализации клавиатуры | Проверить надежность подключения в разъеме. Нажмите кнопку Num Lock, если индикатор на клавиатуре не зажигается, значит, клавиатура неисправна |
| 1 длинный+ много коротких | Ошибка при чтении из BIOS | Проверить наличие контакта в контактной площадке микросхемы BIOS |
| Повторяющаяся серия коротких звуков | Неисправен блок питания | Проверить выходные напряжения блока питания |
| Повторяющаяся серия длинных звуков | Неисправность ОЗУ | Заменить планку ОЗУ исправной, или вынут одну из них, если установлено больше одной |
| Повторяющаяся серия коротких и длинных звуков | Неисправность процессора | Проверить работоспособность кулера процессора, надежность крепления радиатора |
| Звуковой сигнал звучит непрерывно | Неисправность блока питания | Проверить выходные напряжения блока питания |
О чем говорят звуки издаваемые BIOSчерез системный динамик компьютера с AMI BIOS
| Таблица звуковых сигналов, издаваемых BIOS через системный динамик компьютера с AMI BIOS | ||
| Издаваемый звук | Расшифровка звуков | Рекомендации по устранению неисправности |
| 1 короткий | Компьютер исправен | Действий не требуется |
| 1 длинный+ 1 короткий | Неисправен блок питания | Проверить выходные напряжения блока питания |
| 2 коротких | Ошибка четности ОЗУ (оперативного запоминающего устройства) | Отключить проверку четности в BIOS |
| 3 коротких | Ошибка тестирования первых 64Кб ОЗУ | Увеличить размер тайпингов в памяти в BIOS, если не помогло, заменить планку ОЗУ исправной |
| 4 коротких | Неисправность системного таймера | |
| 5 коротких | Неисправность процессора | Проверить работоспособность кулера процессора, надежность крепления радиатора, вынуть и вставить процессор, если не помогло, заменить рабочим |
| 6 коротких | Ошибка при инициализации клавиатуры | Проверить надежность подключения в разъеме. Нажмите кнопку Num Lock, если индикатор на клавиатуре не зажигается, значит, клавиатура неисправна |
| 7 коротких | Неисправность материнской платы | Требуется ее замена |
| 8 коротких | Ошибка памяти видеокарты | Требуется замена видеокарты |
| 9 коротких | Неверна контрольная сумма BIOS | Проверить наличие контакта в контактной площадке микросхемы BIOS, возможно поможет перепрошивка |
| 10 коротких | Ошибка записи в BIOS | Проверить наличие контакта в контактной площадке микросхемы BIOS, ошибка не критична и можно продолжать работу |
| 1 длинный+ 3 коротких | Ошибка видеокарты | Проверить, до упора ли вставлена видеокарта в слот на материнской плате, работу кулера видеокарты |
Компьютер включить не удается
Вроде бы кнопку «Пуск» жмем, а никакой реакции системы на это действие нет. Сразу и не скажешь, в чем причина поломки. Так что сразу приступим к вариантам, по которым ПК совершенно не реагирует на наши команды.
Если компьютер не подает никаких сигналов, светодиод на системном блоке тоже не работает, то нельзя сказать, что и блок, и монитор у нас не в рабочем состоянии. В первую очередь, убедитесь, есть ли нормальное питание для включения компьютера, работает ли пилот (если он у вас имеется). Проверьте, подключен ли каждый необходимый шнур, не повреждены ли сами шнуры. С большой вероятностью проблема заключается в одном из вышеперечисленных пунктов. Вообще, малейшее нарушение контакта может привести к неработоспособности компьютера, так что всегда нужно проверять в первую очередь шнуры.

Проблема может заключаться также и в литиевой батарейке. Как вы знаете, любой батарейке свойственно разряжаться. Эта деталь находится на материнской плате. Задача батарейки заключается в том, что после того, как питающее напряжение к ПК пропадает, сохранять все необходимые настройки БИОС. Чтобы проверить, в нормальном ли состоянии у нас литиевая батарейка, понадобится вольтметр. После того, как вы измерите напряжение, посмотрите результаты – если результат получился меньше трех вольт, то ничего не остается, кроме как менять данную деталь. Если больше трех вольт, достаточно будет просто смазать ватку спиртом и пройти по контактам батарейки, а после протереть и саму деталь. Самое главное, когда будете устанавливать запчасть обратно, убедитесь, что полярность полностью соблюдена. Что касаемо срока эксплуатации такой комплектующей, то батарейка предназначена для работы в течение пяти лет.

Как снять батарейку? Вначале «избавьтесь» от боковой крышки блока. Далее найдите место, где батарейка установлена. Батарейка держится за счет фиксатора из металла, его легонько отодвиньте для изъятия интересующей нас детали. После того, как вы проведете работу с батарейкой, нужно будет настроить в БИОС время и дату (настройки собьются).
Что делать в такой ситуации, когда мы включаем компьютер, после этого начинает работать кулер, но сразу же практически прекращает вертеться, далее наступает тишина? В таком случае все дело в системе защиты блока питания. По каким-то причинам происходит перегрузка. И здесь дело может быть либо в источнике питания, либо в какой-то части, куда доходит питание, но дальше не идет. Здесь не обойтись без разбора системного блока. Нужно будет отключить все провода, которые имеют отношения к блоку питания. Самое главное, позаботьтесь вначале о обесточивании системного блока. После этого нужно будет из мат. платы вытащить каждую карту. Итак, мы отключили одно устройство, далее пытаемся включить системный блок. Пошел запуск? Соответственно, последнее устройство, которое мы отключили, и является виновником всех неполадок. А что делать, если устройства все отключены, а питания все равно нет? В таком случае дело либо в источнике питания, либо у нас более серьезная неполадка, связанная с материнской платой.
Если вдруг у вас где-то завалялся другой блок питания, пусть и не особо мощный, попробуйте протестировать его на своем компьютере. Но доставать из системного блока штатный блок нет необходимости. Достаточно будет просто его отключить.
С блока питания до материнской платы идет либо двадцать, либо двадцать четыре контактных разъема. Таким образом у мат. платы и появляется напряжение. Обычно есть специальные защелки для большей безопасности разъемов. Рассказывать о том, какие контакты к каким разъемам идут не имеет смысла, ибо данная статья посвящена несколько другой теме.

Когда нам понадобится достать разъемы на материнской плате, то достаточно будет пальцем с приличным усилием защелки направить вверх. Вытаскивать ответную часть тоже немного проблематично, ибо защелки достаточно надежные и крепкие.
Чтобы полностью проверить блок питания, оборудование к нему никакое подключено не должно быть. В рабочем состоянии можно оставить либо жесткий диск, либо дисковод. Эти разъемы нам никак не помешают.
Теперь необходимо закоротить 2 вывода в разъеме. Рядом с защелкой вы увидите нужные провода. Для этой процедуры может использовать канцелярскую скрепку из металла (при разборе мы ее извлекли с мат. платы).
Допустим, у нашего разъема двадцать контактов. В таком случае необходимо закоротить вывод под номером 14 и 15. 14 будет зеленого цвета, либо серого. 15 в любом случае должны быть черный.
Допустим, у разъема двадцать четыре контакта. В таком случае закоротить нужно 16 и 17 вывод. 16 также будет либо серый, либо зеленый, семнадцатый, как и прежде, остается черного цвета.
Теперь осталось проверить, в каком состоянии у нас кулер. Он работает? Значит, проблем с блоком питания никаких нет. Чтобы окончательно убедиться в работоспособности блока, можно его подключить к другому системному блоку. А вот с материнской платой все сложнее – тестировать ее нужно только в мастерской.
Определить, что проблема именно в блоке питания очень просто. Мы запускаем ПК, причем уверены, что с питанием системного блока никаких проблем нет, а компьютер все равно не работает. В таком случае либо замена блока питания поможет, либо его ремонт.
Разбираем системный блок
Убедитесь, что системный блок вы от питания из розетки выключили. Ибо если вы будете разбирать его во включенном состоянии, то здесь не здоровье компьютера можно повредить, а собственному здоровью нанести урон – с 220 вольтами не шутят. Когда вы будете тестировать системный блок, сначала выньте провод питания, подключать его нужно в самом конце. Разобрать конструкцию проще простого – достаточно сначала «избавиться» от любой боковой крышки. После этого, выкрутить 2 винта (ниже фотография), они и держат боковую крышку. Далее тянем на себя ее с небольшими усилиями, а уже после она будет свободна для извлечения из конструкции.

Те пользователи, которые работали с ПК долгие годы и никогда его не диагностировали, будут шокированы тем, сколько в системном блоке у них пыли. Естественно, перед тем, как приступать к ремонтным работам, со всей этой пылью нужно разобраться. Особо тщательно избавьтесь от нее в районе кулера. Необязательно вручную очищать ПК, можно и с помощью пылесоса, но аккуратно, дабы не повредить ничего в системном блоке. После очистки попробуйте включить кулер для процессора. Иногда его починить проще, чем вы думаете – достаточно просто уничтожить всю скопившуюся пыль.
Изучаем системный блок внешне
Как только мы привели в порядок кулер компьютера, приступаем к изучению материнской платы. Нас интересуют в данный момент электролитические конденсаторы. Обычно, если возникают какие-то проблемы с платой, то все это вина конденсаторов, вышедших из строя. Как выглядят подобные детали? 2 полоски алюминиевой фольги, соединенные воедино. На эти полоски нанесет электролит, если быть точнее, электролит находится внутри конденсаторов. Одна полоска идет к плюсу, другая, соответственно, к минусу. Без электролита эти конденсаторы нормально работать не будет. Если вдруг рулоны из фольги «пробиты», то и электролит из них вытек. Из-за этого электролит начинает нагреваться, соответственно, и конденсатору работать становится практически невозможно. Благо взрыва опасаться нам не нужно, потому что у конденсаторов есть надсечки. Если давление будет слишком высоким, то конденсатор не просто будет плохо работать, а вообще потеряет свою работоспособность. Определить, какой именно конденсатор отказал, проще простого. Потому что он будет либо разорван, либо сильно надутым. Как вы поняли, если такая деталь перегревается, то работать она не будет. В некоторых случаях и напряжение неблагоприятно сказывается на конденсаторах, из-за чего они также либо плохо работают, либо совсем не работают.

Взглянув на снимок, сразу можно понять, что левой конденсатор имеет плоский торец, а вот у правого он, наоборот, толстый, сразу заметно, что есть небольшие подтеки электролита. Здесь без лишних раздумий нужно будет менять правый конденсатор. Чаще всего с подобные проблемы возникают у тех электролитических конденсаторов, у которых питание +5 В. У некоторых ПК и вовсе оба конденсатора с подобными характеристиками. Лучше всего, ставить те конденсаторы, которые с легкостью справляются с напряжением в десять вольт. Если есть возможность установить деталь с большим количеством вольт, то это даже лучше. Чтобы заменить такую деталь, не нужно быть особо профессиональным ремонтником. Если умеете работать с паяльником и имеете надежные и правильные руки, то ничего сложного в замене конденсатора для вас не будет. Самое главное, быть аккуратными, ведь работаем все-таки с материнской платой.
Достаточно будет избавиться от вздутых конденсаторов (установить новые), чтобы привести свой ПК в рабочее состояние. Самое главное, проверьте правильность подключения каждого разъема. В том случае, если внешне наш системный блок пусть не идеально, но хорошо выглядит, и явных неполадок нет, то тут придется «копать» глубже, детально изучать блок питания. Если ваш ПК совершенно не включается, а выше рассказанные способы вам не помогли, лучше всего доверить ремонт специалисту, ибо проблему явно за пару минут решить не удастся.
mega4ip.ru
Ремонт компьютера своими руками - практическиие советы
Всем привет. В последнее пару недель навалилось немало работы, поэтому статьи на блоге внезапно перестали выходить.
Теперь, когда появилось свободное время, настала очередь заняться приятным и полезным делом — ведение блога. Сегодня речь пойдет о самостоятельном ремонте вашего компьютера. Который можно выполнить не только бесплатно, но и качественней некоторых мастеров.Современный мир сложно представить без личного персонального компьютера или ПК. Мы с вами привыкли, что компьютеры окружают нас везде – дома и на работе, в магазине и других различных учреждениях.
Где бы мы ни были, все работают на компьютерах. Мы используем их для работы, пишем дипломы и курсовые, читаем интересные книги и узнаем последние новости, играем в различные компьютерные игры и смотрим интересные передачи. И самое главное, мы имеем возможность общаться с любимыми друзьями, разбросанными по всему миру.
Однако, бывает что такая незаменимая вещь, как персональный компьютер, выходит из строя. Не спешите обращаться к специалистам сервисного центра. К тому же цена будущего ремонта сможет вас слегка обескуражить.
Давайте попробуем разобраться в компьютере, выяснить и диагностировать его поломку, и попытаемся произвести ремонт компьютера своими руками. Ну а если не получится, тогда мы всегда успеем обратиться в сервисную мастерскую.
К тому же, каждый пользователь в состоянии сам произвести несложный ремонт своего ПК, не прибегая к помощи специалистов из сервисного центра.
Избавиться от скачков электрического напряжения в сети вам поможет сетевой адаптер или ИБП — бесперебойный источник питания.
Приобрести его не составит особого труда, подробней о том как выбрать ИБП читайте в одной из следующих статей — подпишитесь на обновления, чтобы не пропустить.Скачки напряжения электрического тока сети чаще всего могут возникнуть при неправильном включении электроприборов в сеть, когда вы получаете большую неравномерно распределенную нагрузку на одну электролинию – например: включили в одну розетку через переходник: микроволновую печь, обогреватель и чайник, которые по отдельности-то каждый берут много напряжения, а вместе — очень много.
И подключая еще и ПК, вы наверняка получите тот самый резкий скачек электро-напряжения, который выведет ваш компьютер из строя. Очень редко, но вполне возможен вариант общей поломки трансформаторной будки, или очень сильный ветер «качает» провода и антенну, ну и так далее.
Статическое напряжение человеческого тела вроде бы незначительно и на глаз практически не заметно, однако оно также может повлиять на работу вашего компьютера.
Для его снятия, просто прислоните свои руки к батарее или к чему-нибудь железному, интенсивно встряхните пару раз, а после этого можете смело приступать к ремонту вашего ПК с «чистыми» не наэлектризованными руками.
Диагностика компьютера — почему компьютер не включается
Диагностика и ремонт компьютеров, вот основные функции любого компьютерного сервиса. Прежде чем приступать к ремонту компьютера, необходимо провести диагностику. Правильно проведенная диагностика, позволяет существенно сэкономить время и средства для устранения неполадки.
Если компьютер не включается. Для начала просто посмотрите, включен ли ваш ПК в электро сеть. Вполне возможно что вылетели пробки, просто их проверьте 🙂
Наличие электричества в сети, скорее всего, может указывать на неисправность компьютера и прежде всего, возможно, его блока питания.
Самый простой способ проверить блок питания вашего компьютерана неисправность, подключить к ПК другой имеющийся исправный блок питания.Если у вас дополнительного блока питания нет, тогда, предварительно обесточив ПК и вынув шнур питания из электрической розетки, отсоедините два, чаще всего белого цвета, разъема блока питания от материнской платы.
Как только все провода блок питания отсоединили, подключите ваш компьютер снова к электрической сети. На одном из разъемов блока питания более широком, замкните два контакта: зеленый и любой имеющийся контакт черного цвета. Исправный блок питания начнет работать. Если нет, придется покупать новый. Выполнить более точную диагностику и устранить неполадки вам поможет статья — что делать если компьютер не включается.
Если блок питания исправен, вполне возможно – не работает кнопка питания при включении компьютера. Чтобы её проверить на работоспособность нужно снять разъем кнопки питания, и замкнуть его отверткой. Если питание компьютера не включается, значит и кнопка питания не является причиной неисправности вашего ПК, а коре всего все же блок питания.
Замыкая кнопку питания, у вас возможно на секунду включится вентилятор охлаждения. В ПК их может быть несколько, и только благодаря им в ПК скапливается внутри корпусная пыль.
Так как сложная электроника не любит пыль, не забывайте очищать и периодически продувать ПК. Для этого подойдет пылесос, баллончик сжатого воздуха или мягкая кисточка для акварели. Подробней о том как правильно очистить компьютер читайте в статье — чистка компьютера от пыли.к меню ↑
Компьютер включается и тут же выключается
В этом случае неисправность может крыться или в материнской плате ПК или в его процессоре.
Расположенные на материнской плате конденсаторы служат для выпрямления общего напряжения. Перегреваясь, они выходят из строя, теряя емкость. Для того что бы такое не произошло, важно следить что бы ПК не перегревался.
Сразу материнскую плату не выкидывайте. От перегрева, она выходит из строя постепенно. Компьютер зависает, появляется «синий экран смерти», и только через несколько месяцев материнская плата компьютера может окончательно выйти из строя. Вот тогда вы ее и смените. Подробней о критических ошибках Windows читайте в статье — синий экран смерти ошибки BSoD.
В том что ПК часто выключается может быть виновато недостаточное охлаждение процессора. И вполне вероятно что процессор компьютера в порядке.
В этом случае, сняв статическое напряжение с кистей рук известным нам способом, отключаем от сети электропитания ПК, снимаем крышку, и аккуратно добираемся до процессора, находящегося под большим радиатором и большим вентилятором-кулером на материнской плате вашего компьютера.
Отсоединяем три переплетенных между собой провода вентилятора-кулера. Аккуратно снимаем кулер с радиатора. Постарайтесь не использовать при этом отвертку. Скорее всего кулер-вентилятор прикреплен к радиатору зажимом и легко снимется.
Аккуратно извлекая радиатор с кулером, увидим металлическую коробку, крышку которой также аккуратно открываем, нажимая а металлическую лапку. И предельно осторожно извлекаем процессор компьютера.
Если процессор сгорел – вы сразу это увидите. Внимательно взгляните на место установки процессора, возможно одна из лапок погнулась.
Один из вариантов – попробовать выпрямить ее тонкой иголкой, но только в самом крайнем и последнем случае. Приобретите в компьютерном магазине термопасту, отводящую тепло от процессора ПК к его радиатору. С помощью термопасты можно устранить все малюсенькие зазоры между радиатором и процессором.
Предварительно очистите процессор компьютера от старой термопасты и только тогда нанесите новую. Аккуратно верните процессор на свое старое место, затем установите на свое место радиатор и подключите кулер.
Попробуйте включить ПК. Если компьютер не включается, процессор требует замены. Заменяя старый процессор на новый, обязательно смажьте новый процессор компьютера термопастой.к меню ↑
Компьютер включается и пищит
ПК включился, но пищит. А это показывает о неисправности какой- то его части. Все мы знаем, что при включении компьютер делает один короткий писк. Это показывает нам что все компоненты и детали нашего ПК исправны и первоначальный тест успешно пройден.
Набор мелодий неисправности ПК различен. Их назначение зависит от фирмы-производителя компьютера и его модели BIOS. Узнать это легко. Для этого на материнской плате найдите микросхему BIOS.
Если на микросхеме есть надпись AMI, смотрите таблицу, приведенную в этой статье. Если Award, смотрим следующую таблицу, приведенную в той-же статье. Если надпись на микросхеме другая, вам нужно будет проверить ее в интернете.
Для этого заведите в поисковике название вашей микросхемы BIOS на материнской плате вашего компьютера.к меню ↑
Перегревы комплектующих компьютера
Одной из наиболее частых причин, по которой компьютер постоянно перезагружается это перегрев процессора или видеокарты компьютера. Всегда следите за рабочим состояние вентилятора-кулера, расположенного на видеоадаптере ПК.
Посмотреть значения датчиков температуры, можно используя программу о которой я рассказывал в статье — какая температура должна быть у вашего компьютера.
Во время летней жары лучше воздержаться от энергоемких игр на вашем компьютере. Изначально появление синего экрана смерти или артефактов на экране связано с невозможностью устранить ошибку в самом ядре операционной системы.
Если какая-нибудь исполняемая программа или драйвер компьютера хотят выполнить невозможную команду. Попробовать устранить синий экран возможно простой перезагрузкой компьютера. Но если ничего не предпринимать, то ошибка будет возвращаться снова.
Звук включенного компьютера в случае если один из охлаждающих кулеров гудит, напоминает работающий трактор. Система охлаждения компьютера вентиляторами-кулерами изнашивается, утончается прокладка в подшипнике, туда попадает пыль и грязь, что приводит к неизбежной вибрации и гудению.
В этом случае выясните, какой вентилятор дает такой звук и замените его на новый. Выясняется это достаточно просто. Кулер блока питания компьютера практически не гудит, значит остается кулер на видео-карте, процессоре и корпусе.
Вы выявили гудящий кулер-вентилятор и решили его устранить, а значит такой изношенный кулер уже не жалко и можно сделать попытку его реанимировать. Тогда аккуратно снимаем его с радиатора маленькой крестовой отверткой и кладем его перед собой на стол.к меню ↑
Снимаем кулер и пробуем его прочистить
Место выхода проводов, как правило, закрыто клейкой лентой. Сняв это пленку, посмотрите, возможно ли разобрать вентилятор-кулер по составным частям. Если такое возможно, то аккуратно делаем это. Заглушку кулера можно снять при помощи небольшой плоской отвертки.
Освобождаем ось с вентиляторными лепестками. Показавшийся грязно-белый кусочек пластика, является сносившимся остатком прокладки нашего вентилятора. Именно он является причиной громкого и резкого звука компьютера.
Смочите ватную палочку средством для очистки или одеколоном, и почистите ось вентилятора и то место куда она будет в последующем вставляться. Теперь стоит изготовить новую прокладку.
Для этого канцелярским ножом срежьте небольшой кусочек от стержня гелевой ручки. Получившееся тонкое колечко и будет вашей новой прокладкой для оси вентилятора-кулера.
В качестве смазки возьмите маленькую каплю машинного масла или аналогичного. Теперь поставьте на место ось с новой прокладкой, закрепите все заглушкой.
При правильной установке старого вентилятора-кулера в свой компьютер, вы не услышите больше неприятного звука при включении в сеть.к меню ↑
Замедленная загрузка и работа компьютера
Компьютер включен, но система загружается уж слишком медленно. Необходимые для работы папки «грузятся» больше минуты, как и запуск остальных программ на компьютере.
Скорее всего виноват жесткий диск – такая неисправность в работе ПК характерна лишь для него. Возможно ваш жесткий диск запылился, попробуйте просто его аккуратно продуть. Сохраняйте его герметичность – разбирать не надо.
Если это не помогает, то потребуются выполнить оптимизацию компьютера по полной. Как это сделать я во все подробностях рассказывал в статьях:
— Как ускорить роботу компьютера — оптимизация Windows XP
— Еще 7 способов ускорения компьютера
— Оптимизация Windows 7
— Оптимизация процессора
— Ускорение жесткого диска
Советую внимательно прочитать статьи, чтобы использовать возможности вашего компьютера по максимуму.
Для подстраховки жесткого диска компьютера лучше всегда иметь резервную копию всех ваших данных на съемном внешнем жестком диске, подключаемом к компьютеру через USB-разъем или на отдельном диске в виде образа созданного при помощи специальной программы Acronis. Возможности которой я описывал в статье — восстановление данных acronis.
Хранить фотографии и другие личные файлы и программу переустановки операционной системы лучше всего на внешнем оптическом диске, в заводской коробочке в удобном для вас месте на виду.
В случае если «полетит» система на вашем компьютере, ваши данные будет проблематично вернуть, а вот заново переустановить операционную систему компьютера ни составит никакого труда. На случай если необходимо восстановить данные почитайте статью — как восстановить удаленные файлы.
Общие советы по эксплуатации компьютера
1. Завершая работу на компьютере, старайтесь выключать его из сети электропитания. Этим вы убережете ваш ПК от внезапных скачков напряжения электросети, которые случаются достаточно часто. То что кнопка питания компьютера выключена, не спасет его от резких перепадов напряжения в электро сети.
У меня из-за скачков один раз уже полетел блок питания компьютера, принтера и активная колонка. Теперь на одни и те-же грабли я не наступаю.
2. Лучше оставлять компьютер работать на целый день, чем постоянно включать и выключать его. Это неблагоприятно сказывается на его рабочем ресурсе.
Связанно это в первую очередь с усиленным износом комплектующих компьютера, элементы которых при высокой температуре расширяются а при низкой (когда компьютер выключен) сужаются. Поэтому компьютеры в игровом зале, где они работают сутками напролет служат гораздо дольше, чем у вас дома к примеру.
3. Компьютер не терпит резких ударов по корпусу. В лучшем случае это встряхнет внутрисистемную пыль.
В худшем, тяжелый радиатор центрального процессора от грубого удара может отвалится, что приведет к скачку температуры внутри корпуса и выходу из строя самого процессора ПК, а также повреждению видеокарты и ее разъема.
Жесткий диск также не выносит резкой тряски, и может легко сломаться. И в общей сложности, ремонт компьютера будет стоить вам очень дорого. Кстати, жесткий диск должен быть крепко зафиксирован в корпусе компьютера. Это защитить его от вибраций при работе.
4. Старайтесь не пить за компьютером никаких напитком. Случайно пролитая на корпус компьютера жидкость способа вывести из строя ваш компьютер.
5. При работе с компьютером используйте антивирусную пограмму. Вирусные программы – трояны, как правило зомбируют ваш компьютер для взлома какого-нибудь вашего файла.
Значит ваш ПК будут взламывать без вашего на то разрешения и ведома. На самом деле это не принесет вреда компьютеру. Если в ваш ПК попадет вирус, способный нарушить управляющий алгоритм работы компьютера, тогда, скорее всего, что то в работе компьютера выйдет из строя.
Если у вас часто возникают проблемы с вирусами на компьютере, советую вам ознакомится с рубрикой — вирусы. В ней размещаются статьи при помощи которых вы без труда сможете удалить самые злобные версии вирусов.7. Собираясь идти в магазин за новой деталью для компьютера, непременно возьмите с собой сломанную старую деталь, для сравнения требующейся для замены детали вашего компьютера. Так вам будет легче определить что вам именно нужно. Вполне возможен вариант, когда вам предлагают купить то, что совершенно не подойдет к вашей модели компьютера.к меню ↑
Заключение — самостоятельный ремонт компьютера
Как видите самостоятельный ремонт компьютера, это минимальные знания основ компьютера и правильная последовательность действий при диагностике. Кстати эту тему я написал отдельную статью — диагностика компьютера.
В данной статье разобраны основные моменты по ремонту вашего компьютера своими руками. В случае обнаружения других неисправностей, лучше обратиться к специалистам по ремонту компьютеров или в сервисный центр, где имеется все необходимое для ремонта компьютера оборудование.
Каждый элемент и деталь ПК обладают своим запасом ресурса. Это вовсе не обязательно, что по истечении отведенного положенного срока для работы детали ПК, она выйдет из строя. Такой долговечностью отличаются компьютеры старой сборки.
Как правило, при правильной эксплуатации, у них требуется заменять только вентиляторы. Однако их производительность в несколько раз меньше, чем у некоторых современных мобильных телефонов.
В дальнейшем мы рассмотри более сложный ремонт комплектующих компьютера, таких как ремонт блока питания например. Подписывайтесь на обновления, чтобы не пропустить. На этом все, пусть ваш компьютер прослужит вам гораздо дольше, чем вы ожидаете 🙂
entercomputers.ru
Принцип диагностики и ремонта компьютеров | Ремонт компьютеров Троещина на дому: компьютерная помощь, диагностика компьютера на Троещине
Ремонт компьютеров своими руками
Как отремонтировать компьютер самому? Далеко не все пользователи в случае поломки готовы отдать неисправный аппарат в СЦ или воспользоваться услугами специалистов производящих ремонт компьютеров на дому. Многие пытаются (с той или иной степенью успеха) разобраться в поломке и устранить её без вмешательства посторонних. Если вы отважились произвести ремонт компьютера своими руками, вам необходимо знать основные принципы его работы. Кстати, в этом вам может помочь замечательная книга Скотта Мюллера «Модернизация и ремонт ПК». В ней доступным и простым языком описаны такие темы как: история появления и развития компьютеров, эволюция и устройство процессоров, принципы функционирования материнских плат, жестких дисков и пр. оборудования, сборка компьютера и его модернизация.
Ремонт компьютера начинается с диагностики
Для успешного ремонта компьютера желательно хорошо знать матчасть. В этом вам поможет вышеописанная книга. Владение навыками сборки и практикой ремонта хотя бы какой-то электронной техники тоже пригодятся. И наконец, самое главное: нужно иметь голову на плечах и желательно не пустую. Ремонтируя компьютер вам придется анализировать, сравнивать, делать выводы, думать… Если вы к этому не склонны или же считаете себя прирожденным гуманитарием — лучше не пробовать.
 Считаю необходимым подчеркнуть, что ремонт компьютеров — прерогатива инженеров. Во избежание дальнейшей порчи оборудования или потери данных диагностику и ремонт ПК следует доверять только ИТ-специалистам, опытным системным администраторам.
Считаю необходимым подчеркнуть, что ремонт компьютеров — прерогатива инженеров. Во избежание дальнейшей порчи оборудования или потери данных диагностику и ремонт ПК следует доверять только ИТ-специалистам, опытным системным администраторам.
Ремонт компьютера необходимо начинать с диагностики. Грамотная диагностика — уже наполовину решенная проблема! Для диагностики неисправного компьютера вам понадобятся такие утилиты как Memtest (тест памяти), ViktoriaHDD (тест жесткого диска), AIDA64 (общая информация о системе, стресс-тесты, температура компонентов). Ссылки на загрузку каждой, я буду давать в разделе соответствующему их применению.
Краткая таблица основных неисправностей компьютера
Если вы производите ремонт компьютера своими руками первый раз, краткая таблица неисправностей будет хорошим подспорьем. Вам придется анализировать внешний вид компонентов, звуковые сигналы компьютера (сигналы POST BIOS). Необходимо отметить, что иногда даже исправный компьютер может не подавать никаких звуковых сигналов POST BIOS ввиду отсутствия динамика (его еще называют «пищалкой») подключенного к контактам «SPEAKER» на материнской плате.

Иногда он наглухо припаивается к материнской плате, иногда будучи подключенным через кабель, прячется в других проводах идущих к передней панели.
Если вы взялись за ремонт компьютера самостоятельно или решили заняться этим на профессиональной основе, лишний динамик он же POST Speaker — вам не помешает.
Ремонтируем компьютер: таблица неисправностей и звуковые сигналы BIOS
| Неисправность | Причина | Устранение |
| Одни короткий звуковой сигнал | Компьютер исправен | |
| Компьютер не включается, кулеры в блоке питания и на процессоре не раскручиваются, звуковых и видео сигналов нет. | Неисправен блок питания. Неисправна материнская плата. | Ремонт компьютера следует начать с подключения заведомо исправного блока питания к МП и проверки старта. В противном случае — неисправна материнская плата (МП). |
| Компьютер включается на пару секунд, кулеры раскручиваются, но тут же останавливаются. | Перегрев процессора, срабатывает тепловая защита. Неплотное прилегание кулера к процессору.К.З. по линиям питания. | Ремонт компьютера необходимо начинать со снятия процессорного кулера. Необходимо проверить его пины (защелки, что вставляются в материнскую плату) на предмет трещин. Заменить термопасту, поставить кулер плотно прижав каждый пин до щелчка. Если не помогло — высока вероятность неисправности материнской платы. |
| Компьютер включается, кулеры раскручиваются, но сигнала на мониторе нет. Звуковых сигналов нет. Монитор заведомо исправен. | Неисправна оперативная память (ОЗУ), материнская плата. Очень редко — блок питания (в случае использования Nouname БП даже при неисправности выдающим PowerOK). | Вынуть из разъемов модули памяти (ОЗУ). Если при последующем включении динамик BIOS подает сигналы извещающие о неисправности (повторяющиеся длинные) есть все шансы, что материнская плата рабочая. Поставить на место модуль ОЗУ (один из модулей, либо заведомо исправный). |
| Компьютер не включается. Слышны звуковые сигналы: один длинный два коротких. | Неисправна видеокарта | В этом случае ремонт компьютера сводится к установке заведомо исправной видеокарты |
| Компьютер не включается. Слышны звуковые сигналы: три длинных, повторяющийся длинный. | Неисправна оперативная память компьютера ОЗУ. | Поставить заведомо рабочий модуль ОЗУ и проверить старт компьютера. |
| «Сирена» — коротки-длинный. | Неисправен процессор | Заменить процессор. |
Оперативная память компьютера ОЗУ

Эволюция модулей оперативной памяти компьютера
Как изменялся внешний вид модулей оперативной памяти компьютера. Сверху вниз:
1. SIMM 30 pin 1 Mb2. SIMM 72 pin 4 Mb3. SIMM 72 pin 8 Mb4. DIMM SDRAM 168 pin 128 Mb5. DIMM DDR SDRAM 184 pin 1 Gb (чипы расположены с 2-х сторон)6. DIMM DDR2 SDRAM 240 pin 1 Gb
Первые три «найти в природе» уже нереально, 4 и 5 по списку можно зачастую встретить на стареньких ПК, последний DDR-II — современный, но уже устаревающий модуль памяти. На момент написания данной статьи активно используется модули типа DDR-III и уже существуют прототипы DDR-IV. Проводя ремонт компьютера следует знать, что модули памяти, как и другая электроника выполненная по технологии МОП, боится статического электричества. При манипуляциях с ОЗУ желательно не дотрагиваться ни до контактов микросхем, ни до контактов самого модуля.
Типичные неисправности оперативной памяти:
- Сообщения: «Память обратилась по адресу x0xxxxxxxx и не может быть Write»
- Синие экраны с ошибкой: STOP 0x0000008e или STOP 0×00000050 PAGE_FAULT_IN_NON_PAGED_AREA
- Отсутствие изображения на мониторе
- Отсутствие изображения на мониторе сопровождающееся повторяющимися длинными звуковыми сигналами
Первый шаг в ремонте компьютера — тест ОЗУ
Если у вас более одного модуля ОЗУ, попробуйте подключать их по очереди — на исправном ОЗУ система успешно загрузится. Для самостоятельного ремонта компьютера, в частности для тестирования оперативной памяти вам пригодится загрузочная версия утилиты MemTest.

Следует загрузить iso-образ программы Memtest с сайта www.memtest86. com и записать его на диск. Загрузиться с созданного диска (возможно придется изменить приоритет загрузки в настройках BIOS) и протестировать оперативную память. При исправной ОЗУ нижняя часть экрана (см. фото выше) так и останется чистой, без каких либо сообщений.
Чтобы отремонтировать компьютер, необходимо знать как выглядят разъемы и интерфейсы
Тот кто решил отремонтировать компьютер самостоятельно, своими руками, должен уметь различать всевозможные аппаратные интерфейсы.

Чипсет материнской платы компьютера
Материнская плата соединяет основные узлы компьютера при помощи чипсета (мостов) и шин (проводников на плате). Ниже представлена схема материнской платы (уже устаревшей архитектуры, но встречающейся повсеместно) под процессор Intel. Процессор и микросхему северного моста (MCH) соединяет скоростная шина FSB. Ее частоту задает специальный генератор (Clock). Частота процессора получается умножением частоты FSB на значение множителя процессора. Intel Celeron 1000MHZ = 100×10 (где 100 — частота FSB, а 10 — множитель процессора). Частоту шины можно поднимать, множитель увеличивать, разгоняя ваш ПК.

Пример блок схемы современной материнской платы под гибридный процессор AMD A-Series. Северный мост полностью «переехал» в кристалл процессора.

Диагностика материнской платы компьютера
Едут в автобусе как-то два админа. Вот один другому говорит: - Представляешь, у меня вчера мать сдохла! Второй: - Ну, а ты что? - Ну а что я? Мозги повынимал и на помойку выкинул... В салоне тишина...Если вы читаете эту статью, то можно предположить, что самостоятельный ремонт компьютера для вас пока нечто новое и неизвестное. Поэтому, в ознакомительных целях здесь представлено фото материнской платы (в данном случае — Gigabyte) на котором отмечены наиболее важные узлы и разъемы.

Основные узлы и разъемы материнской платы
Признак неисправной материнской платы — полное отсутствие звуковых сигналов самопроверки POST BIOS (при отсутствующем ОЗУ) и отсутствие видео сигнала на мониторе. Производя ремонт компьютеров нередко можно столкнуться с явлением срабатывания защиты от КЗ блока питания: при нажатии кнопки Power процессорный кулер раскручивается буквально на пару секунд и компьютер перезагружается. И так циклически. При внешнем осмотре, так же, можно выявить вздутые электролитические конденсаторы или «выстреливший» чип южного моста.

Вздутые конденсаторы и «выстрелившие» мосфеты (транзисторы)
Самостоятельный ремонт материнской платы компьютера необходимо проводить при помощи надлежащего инструмента: цифрового мультиметра, паяльника мощностью не более 25W, термовоздушной / ИК-паяльной станции (для перепайки мосфетов, чипов).
Ремонт компьютера своими руками: диагностика жесткого диска
Типичные неисправности жесткого диска:
- Windows пытается загрузиться, но компьютер «уходит» в перезагрузку
- Сообщение BIOS «Missing boot device»
- Равномерные щелчки (цоканье) доносящиеся из системного блока

Проводя диагностику и ремонт компьютера необходимо различать виды неисправностей жесткого диска:
| Вид неисправности | Причина | Метод решения |
| Компьютер включается, Windows не загружается, на экране надпись «Reboot and select proper Boot device» | Отошли, повредились кабеля питания и сигналов идущие к жесткому диску. Неисправен жесткий диск. | Проверить подключения кабелей, заменить на новые. В противном случае — неисправен жесткий диск. |
| Компьютер включается, Windows не загружается, на экране надпись «Reboot and select proper Boot device» жесткий диск издает громкие стуки, щелчки. | Неисправен жесткий диск. | Неисправен жесткий диск. Заменить на новый. |
| Windows при загрузке показывает синий экран с надписью ERROR 0x0000007B «Unmontable_Boot_Device» и перезагружается снова и снова | Появление бед-блоков на поверхности жесткого диска | Загрузить компьютер с диска ViktoriaHDD и произвести Remap (клавиша F4) |
Программа для диагностики и ремонта жесткого диска компьютера — ViktoriaHDD
Viktoria HDD — профессиональная компьютерная помощь вашему жесткому диску в домашних условиях. Программа написана талантливым белорусским программистом и предназначена для оценки состояния накопителя вашего ПК и ремонта его поверхности — Remap.

При помощи данной программы можно узнать состояние электроники и механики накопителя (для SSD дисков эта утилита не подходит). ViktoriaHDD прекрасно справляется с функцией ремонта поверхности (Remap) путем замены битых, не читаемых секторов на исправные из резерва пластины диска (Remap вызывается клавишей F4). Многие пользователи взявшись за ремонт компьютера самостоятельно первый раз ошибочно полагают, что программы типа ViktoriaHDD или MHDD сами «закрывают» битые секторы диска. Считаю нужным пояснить, что сами утилиты ремап не производят — они «драконят» контроллер диска пытаясь много раз перечитать подозрительный сектор, заставляя его (контроллер диска), тем самым, признать сектор неисправным и подменить резервным согласно своим внутренним алгоритмам.
На сайте hdd-911. com вы сможете скачать как загрузочную версию программы для ремонта поверхности диска компьютера, так и версию под Windows.
Ремонтируем компьютер сами. Самопроизвольные выключения
Производя ремонт компьютеров мне часто приходится сталкиваться с наглухо забитыми радиаторами кулеров. Самопроизвольные выключения компьютера могут быть связаны с перегревом системы охлаждения (СО) процессора или видеокарты. в таких случаях помогает демонтаж кулера, чистка его от пыли, нанесение термопасты и установка кулера обратно.

Защелкиваем пины по диагонали до щелчка.
Устанавливая кулер процессора, необходимо нажимать на пластиковые пины по диагонали (A1<—>A2, B1<—>B2) до характерного щелчка. Не забудьте подключить разъем вентилятора к ответной части на материнской плате с надписью CPU Fan.
Компьютер выключается во время игр
Засорение пылью системы охлаждения и, как следствие, завышенная температура графического процессора видеокарты (GPU) — одна из распространенных причин почему компьютер выключается во время игр.

Пыль в системе охлаждения — причина, почему компьютер выключается во время игры.
Из-за плотного слоя пыли кулер не может подавать холодный воздух на радиатор СО. Охлаждение резко теряет эффективность, температура GPU начинает расти.
Проконтролировать температуру процессора видеокарты поможет программа AIDA64.
Система охлаждения видеокарты легко чистится при помощи обычной кисточки. Демонтировать (отрывать от кристалла GPU) сам металлический радиатор при этом не обязательно.

Разобранная и почищенная СО видеокарты
AIDA64 — программа для получения информации о железе компьютера
Узнать полную информацию о всех компонентах компьютера поможет программа AIDA64. В процессе ремонта компьютера бывает остро необходимо знать температуру того или иного узла под нагрузкой или проверить стабильность работы компьютера при длительных нагрузках на всю систему сразу или отдельный блок. AIDA64 (бывший Everest) незаменимый инструмент сбора информации и диагностики компьютера.

Загрузить программу Aida64 можно с официального источника по адресу www.aida64. com
Форум посвященный ремонту компьютеров

Надеюсь что данная статья о том, как отремонтировать компьютер самому поможет вам разобраться с неисправностями без проблем и загвоздок, но если у вас все еще остались вопросы вы можете задать их на форуме бесплатной компьютерной помощи.
computerrepair.com.ua
Ремонт системного блока
Персональный компьютер, стоящий на обслуживании у грамотного специалиста-мастера, практически никогда не выходит из строя. Это объясняется тем, что мастер знает, как обращаться с сложной компьютерной техникой, и не допускает ситуаций, в которых могут появиться дефекты. В идеале так должен обращаться с техникой каждый, но на практике существует множество причин, из-за которых очень часто нарушают нормальное функционирование техники.Пользователь принес на ремонт системный блок персонального компьютера (ПК). По его словам, после включения питания, на экране монитора ничего нет. Такая информация о проявлении неисправности практически ничего не дает, поэтому пришлось начать диагностику с исследования конструкции системной платы и ее внешнего осмотра. Открыв боковую крышку, осмотрели внешнее состояние устройств блока на наличие пыли: на вентиляторах процессора и блока питания пыли очень мало, незначительное количество пыли было на поверхности плат, установленных в разъемы PCI и AGP и на нижней части корпуса. При внешнем осмотре не было замечено каких-либо явных повреждений, дефектов и загрязнения (рис. 1). Но при более внимательном осмотре области крепления радиатора процессора было обнаружено сломанное ушко у пластиковой панельки. Пружина крепления не прижимала плотно радиатор к корпусу процессора (см. рис. 2).

Рис. 1. Вид на системный блок со снятой боковой крышкой
Так как пользователь включал системный блок питания на длительное время и это не приводило к его неисправности, то решили сразу провести диагностику с использованием диагностической платы PC-POST PCI. Подсоединили к системному блоку питания кабель питания и установили в свободный разъем шины PCI диагностическую плату PC-POST PCI. Нажатием кнопки включения питания на передней панели системного блока включили вторичное питание, что подтвердилось (см. рис. 3- 4) свечением светодиодов показывающих наличие соответствующих выходных напряжений блока питания (+5V, +3,3V,-12V.+12V). Вентиляторы процессора и блока питания запустились, что было и видно и слышно.
 Рис. 2. Вид на сломанное ушко крепления радиатора процессор
Рис. 2. Вид на сломанное ушко крепления радиатора процессор
Светодиод RST тоже светится (см. рис. 3-4) и определяет действующий активный уровень сигнала RESET, который и блокирует работу всех устройств.Светодиод PCI CLK слишком ярко светит, что говорит об отсутствии синхроимпульсов. Напряжение на светодиоде PCI CLK постоянно (см. рис. 3).Теперь надо выяснить причину активного уровня сигнала RESET (теперь разъем АТХ на системной плате – объект для диагностики), для этого выключили напряжение 220 вольт (переключателем на блоке питания) и отсоединили жгут блока питания от разъема АТХ системной платы (см. рис.5). В данном блоке питания сигнал POWER GOOD (PWRGD_PS – см. рис. 5-а) передается по зеленому проводу (8 контакт).
 Рис. 3. Вид на диагностическую плату PC-POST PCI
Рис. 3. Вид на диагностическую плату PC-POST PCI
Искусственно подали на системный блок сигнал разрешения выдачи вторичного питания, для чего соединили гнездо 14 контакта (серый провод) с гнездом 15 контакта (черный провод) перемычкой (из канцелярской скрепки] и включили переключателем напряжение 220 В.Затем произвели замер напряжения на 8 контакте разъема вольтметром. Напряжение на данном контакте было равно 0,4 В, что означает отсутствие активного сигнала POWER GOOD с блока питания, и это несмотря на то, что с блока питания стандартные напряжения были в пределах допуска. Стало ясно, что отсутствие сигнала POWER GOOD на системной плате и было причиной активного уровня сигнала RESET на шине PCI.
Чтобы убедиться в исправности устройств, установленных на системной плате, произвели замер нагрузочных сопротивлений по контактам разъемов и устройств и записали результаты измерений в табл. 1.О возможном замыкании или наличии повышенной нагрузки в цепи питания для устройств, размещенных на данной плате можно судить, используя информацию, полученную измерением сопротивления нагрузок (в прямом и обратном включении омметра) с разъема АТХ. Данные замеров позволили говорить об отсутствии короткого замыкания и повышенных нагрузок по линиям питания.По полученным данным видно, что короткого замыкания ни по одному из вторичных напряжений нет (т.е. виноват системный блок питания). Чтобы убедиться в этом, поставили другой системный блок питания и произвели соответствующие соединения к системному блоку. Включили питание. На семисегментных индикаторах диагностической платы PC-POST PCI появились коды программ BIOS и операционная система загрузилась успешно.
Таблица 1
| Номинал вторичного питания, логический сигнал PS ON# и POWER GOOD | Сопротивление нагрузки на разъеме ATX, АТ-12, CPU, RAM, AGP, USB, Ом | |
| прямое | обратное | |
| 3,3 в | 176 | 179 |
| -12 В | 619 | >2 кОм |
| PS ON# | 1395 | 731 |
| 5 В | 631 | 380 |
| 12 В | 645 | 562 |
| 5stb М | 672 | 342 |
| POWFR GOOD | >2 кОм | >2 кОм |
| 12 В на AT-12 | >2 кОм | 496 |
| VCC на CPU | 24 | 29 |
| 2 5В на RAM | 28 | 28 |
| 1,5 В на AGP | 177 | 153 |
| 5 В на USB | 632 | 379 |
Перешли к диагностике блока питания SM-300W(pиc. 6). Отвинтив винты открыли крышку у блока питания. Внутри пыли оказалось немного. При внешнем осмотре радиоэлементов блока питания было замечено вздутие электролитического конденсатора 220 микро-Фарад на 250 вольт. Произвели замер емкости, не выпаивая ее, с помощью измерительного прибора “ESR- micro v.4“. Прибор показал, что емкость равна нулю. Сопротивление ESR прибором не было определено (ESR – это аббревиатура от английских слов Equivalent Serial Resistance, в переводе означает “эквивалентное последовательное сопротивление”). Электролитический (оксидный) конденсатор это две алюминиевые ленточные обкладки, которые разделены между собой материалом, пропитанным электролитом. В таких конденсаторах диэлектриком служит тонкая оксидная пленка, которая образуется на поверхности алюминиевой обкладки при воздействии на нее напряжением определенной полярности Проволочные выводы присоединяются к ленточным обкладкам, которые сворачиваются в рулон и помещаются в герметический корпус.
 Рис. 5. Принципиальная схема разъема питания
Рис. 5. Принципиальная схема разъема питания
 Рис. 6. Вид на блок питания системного блока
Рис. 6. Вид на блок питания системного блока
При малых размерах они имеют большую мощность, за счет большой площади обкладки и маленькой толщины диэлектрика. Электрохимические процессы, протекающие во время работы конденсатора, разрушают место соединения выводов с обкладками. Вследствие чего нарушается контакт, это приводит к появлению переходного сопротивления, которое может достигать десятки Ом и более, что по сути эквивалентно подключению резистора последовательно конденсатору, причем в этом случае резистор находится внутри конденсатора. Зарядные и разрядные токи приводят к нагреву этого “резистора“, что дает еще больший разрушительный процесс. Другая причина выхода из строя конденсаторов – это известное всем “высыхание”, когда происходит испарение электролита вследствие плохой герметизации. Как следствие возрастает реактивная емкость (Хс) сопротивления конденсатора, так как емкость последнего уменьшается. Наличие последовательного сопротивления плохо влияет на работу устройства, нарушая работы конденсатора в схеме.
 Рис. 7. Вид но электролитический конденсатор емкостью 220 мкФ на напряжение 250 В
Рис. 7. Вид но электролитический конденсатор емкостью 220 мкФ на напряжение 250 В
Если включить, например, последовательно с конденсатором фильтра выпрямителя резистор сопротивлением 10…20 Ом, на выходе последнего резко возрастут пульсации выпрямленного напряжения. Очень сильно влияет: повышение значения ESR конденсаторов (причем всего до 3…5 Ом) на работу импульсных блоков питания, приводя в негодность более дорогие транзисторы или микросхемы. Принцип работы измерителя ESR основан на измерении емкостного сопротивления конденсатора. По сути это омметр, работающий на переменном токе. Из курса радиотехники известно, что Xc=l/2fC, (1) где Хс – емкостное сопротивление, Ом; f – частота, Гц; С – емкость. Например, конденсатор емкостью 10 мкФ на частоте в 100 кГц будет иметь сопротивление 0,16 Ом. 100 мкФ – 0,016 Ом и т.д. В реальном конденсаторе это значение будет несколько выше. Измерение на частоте в 100 кГц исходит из того, что большинство фирм производителей конденсаторов, изготавливают их с низким ESR. Максимальный импеданс конденсатора (т.е. ESR) задают именно на этой частоте.
 Рис. 8. Прибор ESR-micro v. 4
Рис. 8. Прибор ESR-micro v. 4
Основные технические характеристики прибора ESR-micro v. 4:- диапазон измеряемых значений емкостей 0,2…60000 мкФ,- диапазон измеряемых значений ESR0…100 Ом,- потребляемый ток 3,5 мА,- напряжение питания 4-6 В,- габариты 120x70x20 мм.- индикация ЖКИ с увеличенным углом обзора и возможностью работы при низких температурах.
 Рис.9. Сообщения программ, появившиеся на экране монитора через несколько секунд после нажатия кнопки на передней панели системного блока
Рис.9. Сообщения программ, появившиеся на экране монитора через несколько секунд после нажатия кнопки на передней панели системного блока
Таким образом, неисправный конденсатор был найден, выпаян из схемы и на его место установили новый, купленный в магазине радиотоваров. После установки конденсатора блок питания был собран и проверен на наличие логического сигнала POWER GOOD способом описанным выше. Напряжение замеренное на данном контакте было равно 5 вольт, что соответствует активному уровню напряжения логического сигнала POWER GOOD.Перед установкой блока питания поменяли и пластиковую панельку со сломанным ушком (см. рис. 2) на хорошую. Для этого (выключив питание) сняли из разъемов системной платы все ее компоненты, сняли радиатор процессора, отвинтили винты крепящие системную плату к системному блоку. Вынули системную плату. Осторожно заменили панельку для крепления радиатора со сломанным ушком на хорошую, снятую с платы “донора”.Провели обратную установку и крепление системной платы. Установили в разъемы снятые контроллеры и закрепили их винтами. Установили в системный блок источник питания, произвели его подключение к разъему системного блока. Подключили к системному блоку монитор, клавиатуру и мышь. Включили питание, нажав кнопку на передней панели системного блока. Через несколько секунд на экране монитора появились программные сообщения (см. рис. 9).В верхней части экрана монитора отображалась информация о версии BIOS, записанной в ПЗУ системной платы. В нижней части экрана отображалась информация мониторинга температуры процессора и системного блока, скорости вращения вентилятора процессора, напряжений ядра процессора, батарейки и блока питания. А также способы использования и назначения клавиш управления ходом выполнения следующих программ. Подождав несколько секунд на экране появились сообщения для выбора варианта загрузки операционной системы (см. рис. 10).
 Рис. 10. Сообщения программ для выбора запуска операционной системы
Рис. 10. Сообщения программ для выбора запуска операционной системы
Выбранная операционная система успешно автоматически загрузилась через 23 секунды. Проведенная последовательная диагностика и аккуратно выполненный восстановительный ремонт привели к успешному восстановлению работоспособности системного блока.
hardwareguide.ru
Ремонт блоков компьютера
Первостепенная задача, осуществляемая блоком электропитания - обеспечение стабильной подачи электроэнергии ко всем компонентам ПК, а также сохранности данных при сбоях подачи электричества. Использование дефектного или некачественного энергоблока, ставит под удар каждую деталь компьютера. Поэтому, несмотря на общий алгоритм внутреннего строения разных моделей, экономить не стоит.
Существует несколько распространённых причин, по которым может потребоваться ремонт питания компьютера:
-
нестабильность напряжения электрической сети;
-
низкое качество прибора;
-
перегревание, из-за недостаточной мощности кулера.
Последствия могут выражаться по-разному. Например, в виде не работающей материнской платы, или отказа от запуска всего системного блока. При таких обстоятельствах правильным решением станет обращение к специалистам, на профессиональном уровне осуществляющим ремонт неисправных компьютеров, но можно попробовать на собственный страх и риск решать проблему самостоятельно.
Диагностика блока питания
Ремонт компьютеров
предполагает предварительное выявление неисправной детали, поэтому важно удостовериться, что проблема действительно в блоке питания.
Сначала осуществляется проверка работоспособности сетевого кабеля и выключателя. При отсутствии в них неисправности можно приступить к извлечению источника электропитания из корпуса системного блока. После этой манипуляции подключаются резисторы, и начинается проверка влияния материнской платы. Ремонт блока компьютера следует проводить, если напряжение на разъемах будут отклоняться от стандартных значений более чем на 5% (на блок АТХ на 10%).
Самостоятельный ремонт блоков электропитания компьютера
Сначала с детали следует снять крышку и прочистить пылесосом от пыли, волос и шерсти – основных причин перегрева. Следующим этапом является внимательный осмотр каждого элемента блока на наличие деформаций. Например, неработоспособность конденсаторов можно определить по их вздутию и утечке электролита. Помимо визуальной проверки, не всегда дающей достоверный ответ, прибегают к помощи мультиметра, однако в этом случае приходится выпаивать конденсатор из схемы.
Ремонт паяльником блока питания компьютера осуществляется при появлении трещин на поверхности печатной платы. Из-за их возникновения нарушаются контакты, что чревато возникновением неисправностей в работе БП. Лидирующую позицию среди главных причин поломки занимает перегорание предохранителя. При наличии опыта его возможно перепаять, но надежнее купить и поставить вместо него новый.
Часто ремонт источника питания компьютера сложное и небезопасное решение, при принятии которого не обойтись без специфичных умений. Замена составляющих БП на новые, может оказаться невыгодной, по причине их высокой цены. Поэтому иногда разумнее потратиться на новый качественный блок, чем тратить лишнее время и деньги на серьезный ремонт старого.
itdocc.ru
Ремонт блока питания компьютера: правила работы
Ремонт блока питания компьютера - непростая техническая задача, особенно для новичков. Перед тем как приступить к решению проблемы, следует хорошенько взвесить свои силы и определить, что будет выгоднее - устранять неисправности или же приобрести новое устройство.
Осуществлять ремонт блока питания компьютера следует только при полной уверенности, что именно данный элемент вышел из строя. В случае сложной поломки дешевле будет заменить устройство на новое, обладающее схожими характеристиками, чем ремонтировать неисправное.
Перед выполнением работ следует помнить о мерах техники безопасности, поскольку компоненты блока питания могут находиться под напряжением и после выключения компьютера. Перед тем как начать ремонт блока питания, необходимо запомнить несколько элементарных правил. Во-первых, подключение устройства к розетке необходимо производить через автоматический плавкий предохранитель, который не должен выдерживать ток более двух ампер.
Следует помнить, что электролитические конденсаторы, расположенные на блоке, сохраняют заряд и после выключения прибора из сети. Следовательно, выполняя ремонт блока питания компьютера в домашних условиях, необходимо снять с конденсаторов накопленный ими заряд электричества. 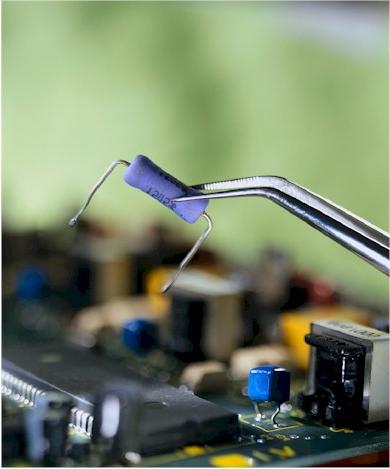 Это можно сделать с помощью подключения к элементу сопротивления объемом в несколько кОм или лампы накаливания, использующей напряжение 220 В.
Это можно сделать с помощью подключения к элементу сопротивления объемом в несколько кОм или лампы накаливания, использующей напряжение 220 В.
Все работы можно выполнять только после отключения устройства от электросети. Исключением может быть тестирование для замера напряжения.
Производя ремонт блока питания компьютера, необходимо знать неисправности, которые с легкостью можно обнаружить и с таким же успехом устранить. Первое, что следует сделать, приступая к работе, это проверить напряжение на фиолетовом проводе, который ведет к самому большому разъему устройства. Затем требуется проверить работоспособность высоковольтного трансформатора.
Для выполнения данной операции необходимо просто вставить в розетку вилку блока. Если слышны характерные звуки в виде щелчков, заметно легкое искрение, то с большой вероятностью можно судить о целостности высоковольтной части прибора.
После открытия корпуса стоит убедиться в том, что предохранитель находится в нормальном состоянии. Если он перегорел, то нужно произвести замену на аналогичный по напряжению и току элемент.
Очень уязвимой частью устройства выступают электролитические конденсаторы. Многие поломки связаны с их неисправностью. Негодность изделия можно определить визуально по утечке электролита или по вздутию корпуса. Данные детали выпаивают и заменяют на такие же по параметрам. Если видны термические или механические дефекты, почернения, то также потребуется ремонт компьютерной техники и замена испорченных составляющих.
Наиболее трудоемкими по сложности монтажа элементами являются микросхемы и трансформаторы. При их выходе из строя в большинстве случаев ремонт и замену производить экономически нецелесообразно, лучше приобрести новый блок питания.
fb.ru



















