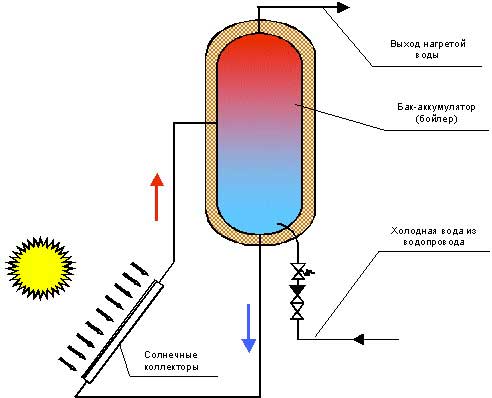Порядок поиска самостоятельного неисправности ноутбука. Ноутбук не включается дежурное напряжение есть
Что делать, если ноутбук не включается
Ноутбуки плотно вошли в жизнь современного человека. Как и другая техника, они иногда ломаются. Когда он перестал включаться, то не стоит паниковать, а следует найти причину и устранить ее. В большинстве случаев удастся восстановить работу компьютера.
Причины неисправности и их решения
Причин, почему ноутбук не включается на самом деле, может быть огромное количество. Многие из них достаточно простые и устранить их самостоятельно не составит труда, но с некоторыми неполадками придется обращаться в сервисный центр.
Рассмотрим основные причины, из-за которых мобильный компьютер может перестать запускаться:
- проблемы с питанием;
- неполадки, связанные с жестким диском;
- неисправность видеокарты или микросхем чипсета;
- некорректные настройки BIOS;
- сбои в работе оперативной памятью;
- ошибки, связанные с работой операционной системы.

Замечание. Очень часто, люди говоря, что ПК вообще не включается, подразумевают, что не загружается
Windows. Это не совсем верное рассуждение, но оно популярно в среде обычных пользователей.
Проблемы с питанием
Проблемы, связанные с питанием очень часто приводят к тому, что перестает запускаться ПК. Несмотря на то, что проблема кажется серьезной, в большинстве случаев диагностировать и устранить ее в домашних условиях достаточно легко.
Основные неполадки, связанные с питанием:
- неверное подключение адаптера;
- повреждение кабелей и разъемов;
- неисправность аккумулятора;
- поломка блока питания;
- проблемы в цепи питания.
Часто при подобных проблемах не горит индикатор питания ноутбука. Прежде всего, следует проверить правильность подключения блока питания и то, что он воткнут в розетку. Стоит заметить, что даже очень опытные пользователи могут забыть подключить ПК к сети. В результате после того как аккумулятор разрядиться устройство перестает запускаться.

Повреждение кабелей питания и разъемов может быть вызвано множеством причин, среди которых неаккуратное обращение или домашние животные, перегрызшие провод. Проверить эту неисправность можно с помощью внешнего осмотра.
Еще одна очень распространенная неисправность связана с аккумулятором. В некоторых случаях, если он не работает, то ПК перестает включаться даже с подключенным сетевым адаптером. Обычно при этом после нажатия кнопки питания даже кулер не работает. Поэтому стоит попробовать запустить мобильный компьютер с питанием от сети без батареи.

Блок питание выходит из строя достаточно часто у любых устройств. Без зарядного устройства батарея ноутбука сядет рано или поздно, после чего компьютер перестанет включаться. Проверить работает ли сетевой адаптер очень просто. Достаточно подключить другое зарядное устройство от заведомо исправного компьютера.

Многие блоки питания снабжены индикатором. Даже если лампочка горит исключить проблемы с сетевым адаптером до конца нельзя.Стоит обратить внимание, что блоков питания для ноутбуков выпускается много. Подключать к компьютеру стоит только подходящие для конкретной модели адаптеры.
Гораздо реже встречаются проблемы связанные с неисправностью в цепи питания, но они более серьезные. Самостоятельно провести диагностику и тем более устранить неполадку в этом случае не удастся. Необходимо обратиться к специалистам из сервисного центра.
Неисправен жесткий диск
Жесткий диск хранит всю информацию и операционную систему компьютера. При его неисправности компьютер включить удается, но он зависает перед появлением заставки Windows. В ряде случаев может выводиться сообщение об ошибке HDD, например, информация, что диск не системный.

В любом случае у пользователя остается возможность зайти в меню BIOS SETUP. Там можно проверить, определяется ли жесткий диск и корректность настроек. Если винчестер виден, то можно запустить систему с загрузочного диска или флешки и протестировать его.
Выход из строя видеокарты и микросхем чипсета
Компоненты ноутбука могут также выйти из строя. Причинами этому могут стать перегрев, повреждение в результате удара и так далее.
Рассмотрим, какие детали наиболее часто создают проблемы с включением ПК:
- южный мост;
- северный мост;
- видеокарта.

Поведение компьютера при этом может быть самым разным. Если из строя вышла видеокарта, то изображение будет отсутствовать, но будет работать вентилятор и иногда даже загрузиться Windows, издав соответствующий звук. Если из строя вышел один из мостов компьютер может не включиться совсем или остановиться перед загрузкой ОС.
Установить в чем причина в данном случае самостоятельно почти невозможно. А попытка ремонта в домашних условиях, скорее всего только навредит. Поэтому лучше воспользоваться услугами сервисного центра.
Видео: Ноутбук не включается. Диагностика платы.
Другие причины
На самом деле неисправность может заключаться в ряде других проблем.
Среди которых можно выделить следующие:
- повреждение процессора или памяти;
- битая прошивка BIOS;
- перегрев;
- ошибки в работе Windows.
Если ПК при включении пищит, то это свидетельствует в большинстве случаев о перегреве или проблемах с ОЗУ. Если имеется небольшой опыт можно попробовать выяснить самостоятельно, по какой причине это происходит. Для этого необходимо, прежде всего, удалить пыль. Если неисправность остается, то можно заменить модули памяти на заведомо исправные.

Битая прошивка BIOSможет возникнуть в результате неправильного обновления. Если перед возникновением проблемы пользователь пытался осуществить эту операцию, то придется обращаться для ремонта.
Часто также встречаются ошибки при конфигурации BIOS. Эту проблему самостоятельно решить очень легко просто зайдя в меню SETUPи загрузив настройки по умолчанию, например, выбрав опцию Load Setup Defaults.
Ошибки в работе Windowsмогут приводить к тому, что ОС не стартует. Прежде всего, необходимо выяснить их причину и попробовать ее решить. Кроме того, можно попробовать переустановить операционную систему или восстановить установленную с завода.
Ноутбук не включается совсем
Очень часто компьютер не включается совсем из-за проблем с питанием. Но что делать, если ноутбук не включается, горит кнопка включения после нажатия и ничего дальше не происходит. Придется искать причину и устранять ее.
Типичные действия, из-за которых перестает включаться ноутбук:
- чистка от пыли;
- обновление;
- перегрев.

Если в процессе чистки или обновления были допущены ошибки, то поведение компьютера может быть самым разным. В том числе может не происходить старт совсем. Кроме того, не включаться система может из-за проблем с жестким диском и после перегрева.
После чистки
Бывают ситуации, когда после чистки ноутбук перестает включаться. При этом может запускаться вентилятор или издаваться писк. На некоторых моделях также начинают мигать индикаторы.
Чистка ноутбука связана с его разборкой. Первое, что необходимо сделать, заново разобрать его и проверить подключение всех комплектующих, а также установку системы охлаждения. Нелишним будет обратить внимание на термопасту и исправность трубок, служащих для теплоотвода.

Если в процессе чистки снимались модули оперативной памяти, то следует попробовать снова снять их, почистить контакты и установить на место. Также необходимо проверить запускается ли ноутбук при отключенном жестком диске и оптическом приводе.
Стоит обратить внимание при повторной разборке также на датчик открытия крышки (дисплея). При не очень аккуратной сборке он может оказать не на своем месте.

В случае если выполнение простых советов не привело к результатам и устройство по-прежнему не работает, то стоит обратиться в сервисный центр. Возможно, что во время разборки были повреждены элементы статическим электричеством или возникла другая неполадка.
После обновления
Во время выполнения обновления могут возникнуть проблемы. Если установка обновлений будет выполнена некорректно, то это может привести к тому, что компьютер может перестать включаться.
При этом пользователь может устанавливать новую версию BIOS, драйверов или исправления для операционной системы.
Самым сложным случаем является невозможность запустить компьютер после обновления BIOS. Происходит это, когда пользователь пытался вмешаться в процесс, например, перезагрузив или выключив во время него компьютер или при использовании неофициальных прошивок.

Конечно, сбросить настройки к стандартным, лишним не будет. Сделать это можно удалив батарейку на несколько минут или замкнув соответствующую перемычку на материнской плате. Но как показывает практика, устранить неполадку это наверняка не поможет. Единственный выход обращаться для ремонта в сервисный центр.
В ситуации, когда ошибки начались после установки обновлений драйверов или Windowsможно просто откатиться на предыдущую точку восстановления из безопасного режима, переустановить операционную систему или вернутся к тому состоянию, которое было при покупке, если такая функция имеется в модели.
Не исправен жесткий диск
Обычно при неисправности жесткого диска старт происходит, но система просто зависает на логотипе производителя или выводит информацию о том, что диск не является системным или поврежден.

Если винчестер определяется в SETUP, то можно самостоятельно выполнить его диагностику загрузившись со сменного носителя и запустив специализированную утилиту, например, Victoria. В случае подтверждения худших опасений или невозможности определения устройства в BIOS надо проверить шлейф.
В крайнем случае, надо заменить винчестер самостоятельно или в сервисе.
После перегрева
Современные компьютеры выделяют достаточно много тепла во время работы. При сильной запыленности или неисправности системы охлаждения может возникнуть перегрев, после которого часть деталей может выйти из строя. Самостоятельно решить проблему, как правило, невозможно, придется для этого обращаться в сервисный центр.

Основные детали, которые могут выйти из строя в результате перегрева:
- процессор;
- видеокарта;
- жесткий диск;
- северный и южный мосты.
Самопроизвольные выключения
В некоторых случаях компьютер может включаться и даже нормально работать какое-то время. После чего происходит самопроизвольное выключение. Для этого существует несколько основных причин.

Рассмотрим типичные неполадки, которые приводят к выключению устройства без указаний на то со стороны пользователя:
- перегрев;
- неисправность деталей;
- вирусы;
- программные ошибки;
Перегрев самая частая причина произвольных выключений и перезагрузок мобильных ПК, которая в дальнейшем может привести к поломке устройства. Для того чтобы избежать этого необходимо регулярно удалять пыль, а также иногда менять теплопроводящую пасту.

Неисправность деталей очень часто возникает также из-за перегрева. Если не было регулярных чисток, то вероятность этого велика. Самостоятельно решить такую неполадку не выйдет. Поэтому стоит обращаться сразу к специалисту.
Вирусы могут приводить к некорректной работе системы, в результате чего ПК может сам выключаться. Для решения надо загрузить специальные утилиты с сайта Доктор Веб или Лаборатории Касперского, выполнить полное сканирование и удалить угрозы.
Программные ошибки тоже нередко приводят к произвольному выключению ноутбука. Необходимо найти причину, воспользовавшись кодом, который появляется на экране в момент сбоя. После этого проблемное приложение следует удалить или попробовать обновить до последней версии.

Проверить наличие проблем с батарей достаточно просто. Необходимо вынуть ее, подключить зарядное устройство и запустить ноутбук. Если глюки пропали, то необходимо заменить аккумулятор.
Включается но
В ряде случаев ПК может включаться, но при этом загрузка будет останавливаться в определенный момент. При этом на экране могут появиться сообщения об ошибке. В некоторых случаях не происходит запуск Windows, в других даже не удается выполнить инициализацию.
Не проходит инициализацию
Инициализация происходит в момент старта ПК до перехода к загрузке Windows. Если индикаторы загораются, включается кулер, но нет обращения к жесткому диску (не загорается соответствующая лампочка), то с большой вероятностью выполнить инициализацию не удалось.

Возможные причины, по которым ноутбук может не проходить инициализацию:
- неисправность процессора, памяти или видеокарты;
- некорректная прошивка BIOS;
- дефекты или повреждения южного ил северного моста.
Независимо от причины придется нести ПК в сервисный центр. Только специалист при наличии необходимого оборудования в этом случае сможет точно установить причину неполадки и устранить ее.
Не запускается Windows
Невозможность запустить Windowsв большинстве случаев не указывает на наличие аппаратных проблем. Поэтому можно попробовать переустановить ее, откатиться на предыдущее состояние ПК или воспользоваться средствами восстановления от производителя.

В аппаратной части, чаще всего невозможность загрузки ОС связана с проблемами жесткого диска. В этом случае его придется заменить. Предварительно можно попытаться провести диагностику специальными утилитами, загрузившись со сменного носителя.
Вариантов неисправностей ноутбуков достаточно много. Диагностировать и устранить многие из них можно самостоятельно в домашних условия, но при серьезной поломке придется все же обратиться к специалистам сервисного центра.
compsch.com
Последовательность запуска ноутбука, схема включения.
 Для диагностики неисправности материнской платы ноутбука нужно знать последовательность ее включения.
Для диагностики неисправности материнской платы ноутбука нужно знать последовательность ее включения.
Последовательность включения ноутбука
При включении ноутбука дежурное напряжение через кнопку подается на мультиконтроллер , который запускает все контроллеры ШИМ, вырабатывающие все напряжения (их много), и, при нормальном исходе, вырабатывают сигнал PowerGood. По этому сигналу снимается сигнал resetс процессора и он начинает выполнять программный код, записанный в BIOS с адресом ffff 0000.
Затем BIOSзапускает POST (PowerOnSelfTest), который выполняет обнаружение и самотестирование системы. Во время самотестирования обнаруживается и инициализируется видеочип, включается подсветка, определяется тип процессора. Из данных BIOS определяется его тактовая частота, множитель, настройки. Затем определяется тип памяти, ее объем, проводится ее тестирование. После этого происходит обнаружение, инициализация и проверка подключенных накопителей – привода, жесткого диска, картридера, флоппи дисковода и др., а после проверка и тестирование дополнительных устройств.
После завершения POST управление передается загрузчику операционной системы на жестком диске, который и загружает ее ядро.
Приводим схему последовательности включения ноутбука

Алгоритм проверки
- проверка напряжений питания согласно datasheet;
- проверка PowerGood и сигнала запуска;
- контроль опроса BIOS;
- диагностика загрузки по посткарте, показывающий на каком этапе прекращается загрузка.
Рассматриваем 2 варианта:
1. Питание не появляется, светодиод питания не горит.
 Ищем неисправность в схеме управления питанием. Проверяем Мультиконтроллер — микросхему, управляющую схемами ШИМ, формирования напряжений. Также в нем встроены контроллеры периферии (клавиатуры, мыши, температуры, вентилятора, аккуиулятора, тачпэда и др.). Иногда в мультиконтроллер входит контроллер USB. Часто это микросхема ITE. На мультиконтроллер подается напряжение питания непосредственно с адаптера (обычно 19В), а дальше передается на другие устройства. Таким образом контроллер управляет процессом включения в ноутбуке.
Ищем неисправность в схеме управления питанием. Проверяем Мультиконтроллер — микросхему, управляющую схемами ШИМ, формирования напряжений. Также в нем встроены контроллеры периферии (клавиатуры, мыши, температуры, вентилятора, аккуиулятора, тачпэда и др.). Иногда в мультиконтроллер входит контроллер USB. Часто это микросхема ITE. На мультиконтроллер подается напряжение питания непосредственно с адаптера (обычно 19В), а дальше передается на другие устройства. Таким образом контроллер управляет процессом включения в ноутбуке.
За распределение питания может отвечать и схема коммутации питания (например, может быть чип MAXIM). Она отвечает за переключение питания с внешнего адаптера на питание от батареи, контролирует зарядку и др.
В некоторых случаях слетает прошивка микроконтроллера. В этом случае ноутбук не запускается, хотя все напряжения присутствуют и нужные сигналы подаются.
2. Питание есть, светодиод питания горит, но ноутбук не включается, экран темный. Индикатор жесткого диска сначала включается и гаснет, затем не горит.
Разбираем ноутбук, прогреваем микросхемы чипсета по-очереди. После каждого прогрева пробуем на включение. Если ноутбук включается, то виноват конкретный чип. Очень важна предыстория поломки — например, если до поломки перестали работать USB порты, то скорее всего вышел из строя Южный мост. Если были артефакты на встроенном видео, то виноват Северный мост.
www.complace.ru
Ремонт цепи питания ноутбука — Статьи — АЛЬФА-РЕРУМ
Для подзарядки и/или для работы ноутбук подключается к электрической сети. Напряжение в сети России составляет 220 вольт переменного тока. Между ноутбуком и электрической сетью находиться блок питания, который понижает напряжение до уровня необходимого для питания/зарядки ноутбука и преобразует его из переменного в постоянное. Внутри ноутбука есть устройства, которые работают от 3 и от 5 вольт. Откуда берется это напряжения? Данное напряжение формируется специальными устройствами, которые составляют цепи питания ноутбука. В процессе эксплуатации ноутбука из-за небрежного обращения (залили ноутбук), или скачков напряжения происходит разрыв цепей питания ноутбука. И мы можем наблюдать картину, при которой ноутбук не включается (не путать с тем, что ноутбук не загружает операционную систему). Также ноутбук может не реагировать на кнопку включения.
Элементарным примером ремонта цепи питания ноутбука можно назвать замену блока питания ноутбука, перепайку разъема питания ноутбука, ремонт штекера блока питания. Данный ремонт не сложен и возможен в любом сервисе имеющем инженера и необходимое оборудование.
Если неисправность вашего ноутбука вызвана выходом из строй блока питания, или необходимостью замены/ремонта штекера/гнезда для подключения блока питания, можно сказать, что вы отделались "малой кровью"! В системе питания ноутбка есть еще отдельные цепи питания, которые как раз и формируют напряжения от 1,5 до 24 вольт и используются для питания процессора, оперативной памяти, чипсета, жесткого диска, матрицы, и многих других устройств в ноутбуке. Расположены они как правило на материнской плате ноутбука. Ремонт таких цепей очень трудоемкий процесс он требует знаний схемотехники и что не мало важно, это наличие запчастей и специального оборудования. Как правило выполняется на территории сервисного центра и производится после предварительной диагностики ноутбука.
Под ремонтом цепей питания материнских плат ноутбука понимается- Восстановление ноутбука после залития жидкостью.
- Восстановление материнских плат после короткого замыкания, скачков напряжения сети, изменения входной полярности питания ноутбука.
- Неисправности при работе с батареей ноутбука: ноутбук не заряжает или не видит батарею.

Допустим, в результате короткого замыкания или залития ноутбука, каскадом выгорают несколько элементов, тогда необходимо методом поэтапного их выявления и замены, восстанавливать работоспособность ноутбука. Пробои в цепи питания ноутбука частенько случаются из-за скачков напряжения в сети. Так же использование не оригинальных блоков питания или не соответствующих требуемым характеристикам по вольтажу и потребляемому току, приводит к выходу из строя цепей питания и заряда, при этом значительно сокращается срок жизни аккумулятора. Неисправный штекер блока питания или разъёма питания на ноутбуке (плохой контакт) так-же может привести к выходу из строя первичной цепи питания ноутбука.
| Ремонт/восстановление цепей питания материнской платы ноутбука (с учётом стоимости расходных материалов) | от 1500 до 4500 руб |
Последовательность включения ноутбука
Для диагностики неисправности материнской платы ноутбука нужно знать последовательность ее включения.

При включении ноутбука дежурное напряжение через кнопку подается на мультиконтроллер, который запускает все контроллеры ШИМ, вырабатывающие все напряжения (их много), и, при нормальном исходе, вырабатывают сигнал PowerGood. По этому сигналу снимается сигнал reset с процессора и он начинает выполнять программный код, записанный в BIOS с адресом ffff 0000.Затем BIOS запускает POST (PowerOnSelfTest), который выполняет обнаружение и самотестирование системы. Во время самотестирования обнаруживается и инициализируется видеочип, включается подсветка, определяется тип процессора. Из данных BIOS определяется его тактовая частота, множитель, настройки. Затем определяется тип памяти, ее объем, проводится ее тестирование.После этого происходит обнаружение, инициализация и проверка подключенных накопителей – привода, жесткого диска, картридера, и др., а после проверка и тестирование дополнительных устройств.После завершения POST управление передается загрузчику операционной системы на жестком диске, который и загружает ее ядро.
Если питание не появляется, светодиод питания не горит.
Ищем неисправность в схеме управления питанием. Проверяем Мультиконтроллер — микросхему, управляющую схемами ШИМ, формирования напряжений. Также в нем встроены контроллеры периферии (клавиатуры, мыши, температуры, вентилятора, аккуиулятора, тачпэда и др.). Иногда в мультиконтроллер входит схема питания USB. Часто это микросхема ITE. На мультиконтроллер подается напряжение питания непосредственно с адаптера (обычно 19В), а дальше передается на другие устройства. Таким образом контроллер управляет процессом включения в ноутбуке.За распределение питания может отвечать и схема коммутации питания (например, может быть чип MAXIM). Она отвечает за переключение питания с внешнего адаптера на питание от батареи, контролирует зарядку и др.В некоторых случаях слетает прошивка микроконтроллера. В этом случае ноутбук не запускается, хотя все напряжения присутствуют и нужные сигналы подаются.
www.alpha-rerum.ru
Почему ноутбук не включается

Учитывая сложность устройства данного девайса, скажу сразу, что ситуация не из простых. Во многих, очень многих случаях решить ее в домашних условиях не удается, но если есть хоть небольшая вероятность обойтись «малой кровью» (точнее, малыми затратами), почему бы не попытаться справиться самостоятельно? Сегодня поговорим о причинах, из-за которых ноутбук не включается, и о том, что с этим делать.
Что на самом деле означает «не включается»?
В широком смысле под понятием «не включается» пользователи подразумевают любые неполадки, в результате которых на экране мобильного компьютера не появляется рабочий стол: от отсутствия реакции на кнопку power до сбоя запуска операционной системы.
В узком – и настоящем смысле невключением называют только полное отсутствие признаков «жизни» при нажатии кнопки питания. И иногда – близкие к этому состояния:
- Ноутбук не реагирует на кнопку, но заряжает аккумулятор.
- Запуск начинается, но почти сразу прерывается.
- Машина включается, но не полностью, застревая на одном из ранних этапов старта (после нажатия кнопки питания запускается только вентилятор и иногда светятся или мигают индикаторы).
- Вместо включения начинается циклическая перезагрузка.
Зачем вам это различать? Хотя бы для того, чтобы вы смогли грамотно описать проблему на технических форумах, куда, возможно, обратитесь за помощью. Причины этих состояний разные, поэтому от того, какими словами вы их опишите, зависит точность ответов.
Все перечисленные симптомы невключения вызваны неполадками в аппаратной части, ведь они, судя по времени возникновения, происходят до начала загрузки ОС. На экране при этом нет ни изображений, ни надписей. Появление на нем хотя бы заставки с логотипом производителя говорит о том, что компьютер всё-таки включается, а проблема кроется в чем-то, что выходит за рамки этой статьи.
Всё, что вы прочтете дальше, касается ситуаций, когда причина невключения ноутбука вам неизвестна. Если же аппарат перестал запускаться после того как отведал чая (кофе, пива, борща и других жидкостей) или совершил полет со стола на пол, единственная верная тактика – обращение в сервис.
Ноутбук не реагирует на кнопку питания или сразу выключается
Причины
Отсутствие каких-либо признаков запуска при нажатии на кнопку power бывает в следующих ситуациях:
- Нет напряжения в розетке, а заряд аккумулятора слишком низкий для нормального старта.
- Неисправен внешний блок питания, включая электрический шнур. Энергия на плату не поступает или не достигает нужного порога. Иногда – блок питания несовместим с компьютером, если был куплен отдельно.
- Неисправны элементы внутренних цепей питания.
- Короткое замыкание в устройствах.
- Плохой контакт в разъемах подключения устройств к материнской плате.
- Низкое напряжение батарейки RTC (BIOS).
- Слет прошивки BIOS.
Что делать
В первую очередь убедитесь, что проблема не в электрической розетке – подключите ноутбук к другому источнику энергии.
Далее выполните такую нехитрую операцию: отсоедините от ноутбука внешний блок питания, извлеките аккумуляторную батарею, прижмите пальцем кнопку включения и удерживайте ее нажатой 20-30 секунд. Это удаляет остаточный заряд из емкостей и в раде случаев решает проблему.

Дальнейшие действия связаны с разборкой мобильного компьютера, поэтому выполняются на ваш страх и риск. И только в случае, если аппарат не на гарантии. Также очень желательно иметь опыт его разборки, а главное – последующей успешной сборки.
Подробно останавливаться на процессе развинчивания и снятия крышечек я не буду. Если вы собираетесь делать это впервые, поищите описание в Интернете, вбив в поисковую систему запрос «название модели ноутбука, например, Asus x550dp, disassembly» или «Lenovo g570 service manual».
Итак, достаньте из корпуса материнскую плату и осмотрите с обеих сторон. Выгоревшие элементы, дорожки, нагар – признаки короткого замыкания. Если вы видите что-то из этой серии, не пытайтесь включать аппарат до устранения КЗ. В этой ситуации вам тоже прямая дорога в сервис.
Очень часто неисправные (закороченные) элементы невозможно определить на глаз, а о наличии КЗ судят по косвенным признакам. Вот два наиболее наглядных:
- При нажатии кнопки включения ноутбука кулер слегка дергается или делает пару оборотов и замирает. Кстати, так же он запускается и в норме, но после паузы – ожидания, когда процессор нагреется до заданной температуры, начинает вращаться с обычной скоростью.
- Индикатор работы блока питания при подсоединении последнего к ноутбуку немедленно гаснет. При отсоединении – снова загорается. Так срабатывает защита исправного БП от перегрузки чрезмерно большим потреблением тока. Для тех, кто не помнит: короткое замыкание – это непредусмотренный конструкцией устройства контакт с наименьшим в цепи сопротивлением, который образует кратчайший путь для протекания тока. А согласно закону Ома, чем меньше на участке сопротивление, тем больше ток.
Еще один симптом, который в отдельных случаях можно уловить без диагностических инструментов, это нагрев элементов цепи, в которой сидит КЗ (согласно закону Джоуля-Ленца, чем больше ток, тем сильнее нагревается проводник). Подсоедините включенный в электросеть блок питания к материнской плате ноутбука и, не нажимая кнопку power, проверьте рукой температуру элементов. В случае КЗ вы можете ощутить нагрев, иногда весьма значительный.
Если косвенные признаки навели вас на мысли о коротком замыкании, дальнейшие изыскания тоже следует прекратить и обратиться в сервис. Если нет (это, кстати, не исключает, что КЗ всё-таки есть), идем дальше:
- Проверьте надежность всех внутренних разъемных контактов, особенно если проблема возникла после чистки или апгрейда лэптопа, которые сопровождались разборкой.
- Сбросьте настройки BIOS путем отключения его элемента питания на 10-15 минут. Конечно, при условии, что батарейка не припаяна, а подключена через коннектор или вставлена в гнездо, как на материнках десктопных ПК.

- При возможности замените батарейку BIOS (если она представляет собой круглую «таблетку» CR2032, которая продается в любом газетном киоске и просто вставляется в паз). Если напряжение на батарейке ниже 2,5-2,8 V, ее следует поменять обязательно, так как ноутбук может не включаться именно из-за нее. Однако с этим иногда бывают сложности, так как батарейку с коннектором вам, возможно, придется заказывать в Интернет-магазинах и ждать, а для замены припаянной, опять же, обращаться в сервис.
- Для проверки «живости» BIOS попытайтесь включить материнскую плату без оперативной памяти. Работоспособный BIOS даст о себе знать звуковым сигналом.
- Если на вашем мобильном компьютере установлен съемный процессор и вы его доставали, посмотрите, не погнулись ли ножки.
- Попытайтесь запустить материнку с минимальным «обвесом», оставив на ней процессор с системой охлаждения, 1 модуль оперативки и подключив внешний монитор. Лучше взятые с исправного компьютера и заведомо рабочие. Запуск (вращение кулера, вывод изображения на экран) скажет о том, что неисправное устройство в комплектации не задействовано. Если проблема сохранится, значит, оно присутствует. И скорее всего, это сама материнская плата.
Ноутбук не включается, но заряжает аккумулятор
Источником неполадки в подобных случаях чаще всего бывают:
- BIOS (прошивка – слет начального загрузчика или сама микросхема флеш-памяти).
- Батарейка RTC.
- Мультиконтроллер (EC/KBC-контроллер) и обвязка.

- Чипсет (на старых машинах – южый мост, реже северный, на современных – хаб платформы) и обвязка.
- Оперативная память.
- Выход из строя датчика закрытия крышки или залипание кнопки включения монитора (на старых моделях) Компьютер «думает», что крышка закрыта и не разрешает запуск либо выход из сна.
Реже – другие устройства.
Проверка в домашних условиях без инструментария сводится к тому же, что описано выше, разве что на поиске КЗ можно не заостряться: здесь оно, скорее, ни при чем. А если при чем, то не так явно заметно.
Циклическая перезагрузка сразу после включения
Как это выглядит: после нажатия кнопки power начинает крутиться кулер. Через несколько секунд останавливается и раскручивается повторно, продолжая цикл стартов и остановок бесконечно, пока подается питание.
Более чем в 90% случаев виновником оказывается BIOS, менее чем в 10% – оперативка. Проблема решается перепрошивкой первого на программаторе или заменой памяти.
«Недовключение» или отсутствие инициализации
Внешне эта ситуация похожа на предыдущую, но без перезагрузок. После запуска компьютера раскручивается кулер, часто на одной высокой скорости, иногда загораются световые индикаторы и больше ничего не происходит.В подобных случаях сбой включения следует дифференцировать с неполадками в видеоподсистеме, когда ноутбук по сути работает, даже загружает операционную систему, но не выводит изображение на экран.
Разницу в «клинике» этих случаев несложно заметить, если обратить внимание на детали. При проблемах с видео включается и работает жесткий диск, что видно по активности его индикатора, иногда слышны звуки запуска Windows, кулер время от времени сбрасывает и набирает скорость.
Когда нет инициализации, работа ограничивается вращением кулера на максимальных оборотах (система регулировки скорости неактивна), накопитель не запускается, загрузки ОС не происходит. Причинами этого становятся:
- Снова сбой BIOS.
- Неисправность оперативной памяти.
- Выход из строя процессора или его системы питания.
- Отсутствие поддержки процессора материнской платой (например, после апгрейда).
- Неисправность северного моста (на старых ноутбуках).
Если проблема не связана с поломкой элементов платы, решить ее достаточно просто – путем замены памяти или обновления БИОС, подкинув другой, заведомо подходящий процессор.
f1comp.ru
С любовью к технике.: ASUS X44H [K43LY]
Данная заметка - неплохой пример, как подходить к ремонту ноутбука (да и другого оборудования), не имея на руках схемы на данный аппарат.Ход ремонта:Прежде всего, проверяем наличие напряжения на кнопке включения (должно быть в районе 3V) у нас - по нулям. Напряжение на кнопке в подавляющем большинстве платформ формируется путем подтяжки через резистор на дежурные 3V3. Поэтому обнаружив отсутствие напряжения на кнопке проверяем наличие дежурного напряжения. На данной платформе оно поднимается сразу при подаче питания на плату.
Схемы на данную платформу не оказалось, поэтому в ремонте будем руководствоваться даташитами и кусочками схем от других платформ. За формирование дежурного напряжения на данной платформе отвечает ШИМ контроллер RT8206A:
 Даташит на него можно скачать здесь.
Даташит на него можно скачать здесь.В документации на эту микросхему есть схема типового включения - этого нам будет вполне достаточно:
Как видно из схемы включения, напряжения дежурки 3V3 и 5V можно померить на дросселях, подключенных к пинам 25 и 16 ШИМ контроллера. Проверяем наличие напряжения - по нулям. Во время проверки обнаруживаем, что микросхема RT8206A сильно нагревается. Это может происходить по двум причинам :- Неисправна сама микросхема, тогда, как правило, проседает системное напряжение 19V.
- Неисправна нагрузка ШИМ контроллера, что вынуждает микросхему выдавать большие токи в нагрузку.
- проверяем сопротивления относительно земли на дросселях по линиям 3V3 и 5V - у нас оно по 5V в пределах нормы, а вот по 3V3 звенит на землю (~1Ом).
- откидываем дроccель по 3V3 линии - короткое осталось на стороне потребителей;
- возвращаем дроссель и размыкаем перемычки, стоящие на плате сразу за дросселем по линии 3V3 и обнаруживаем короткое на стороне дросселя, что свидетельствует о том, что в нагрузке по линии 3V3 есть неполадки, но эта нагрузка находится до перемычек.
 Что-бы подтвердить свою догадку, произведем замеры сопротивления относительно земли на одной из ножек питания мультиконтроллера. Для этого возьмем кусок имеющейся у нас схемы с таким же мультиконтроллером ( в большинстве случаев схемы включения совпадают, по-крайней мере по питанию - точно). В закромах нашлась схема на ноутбук hp pavilion dv4-4000, возьмем из нее интересующий нас кусочек:
Что-бы подтвердить свою догадку, произведем замеры сопротивления относительно земли на одной из ножек питания мультиконтроллера. Для этого возьмем кусок имеющейся у нас схемы с таким же мультиконтроллером ( в большинстве случаев схемы включения совпадают, по-крайней мере по питанию - точно). В закромах нашлась схема на ноутбук hp pavilion dv4-4000, возьмем из нее интересующий нас кусочек: 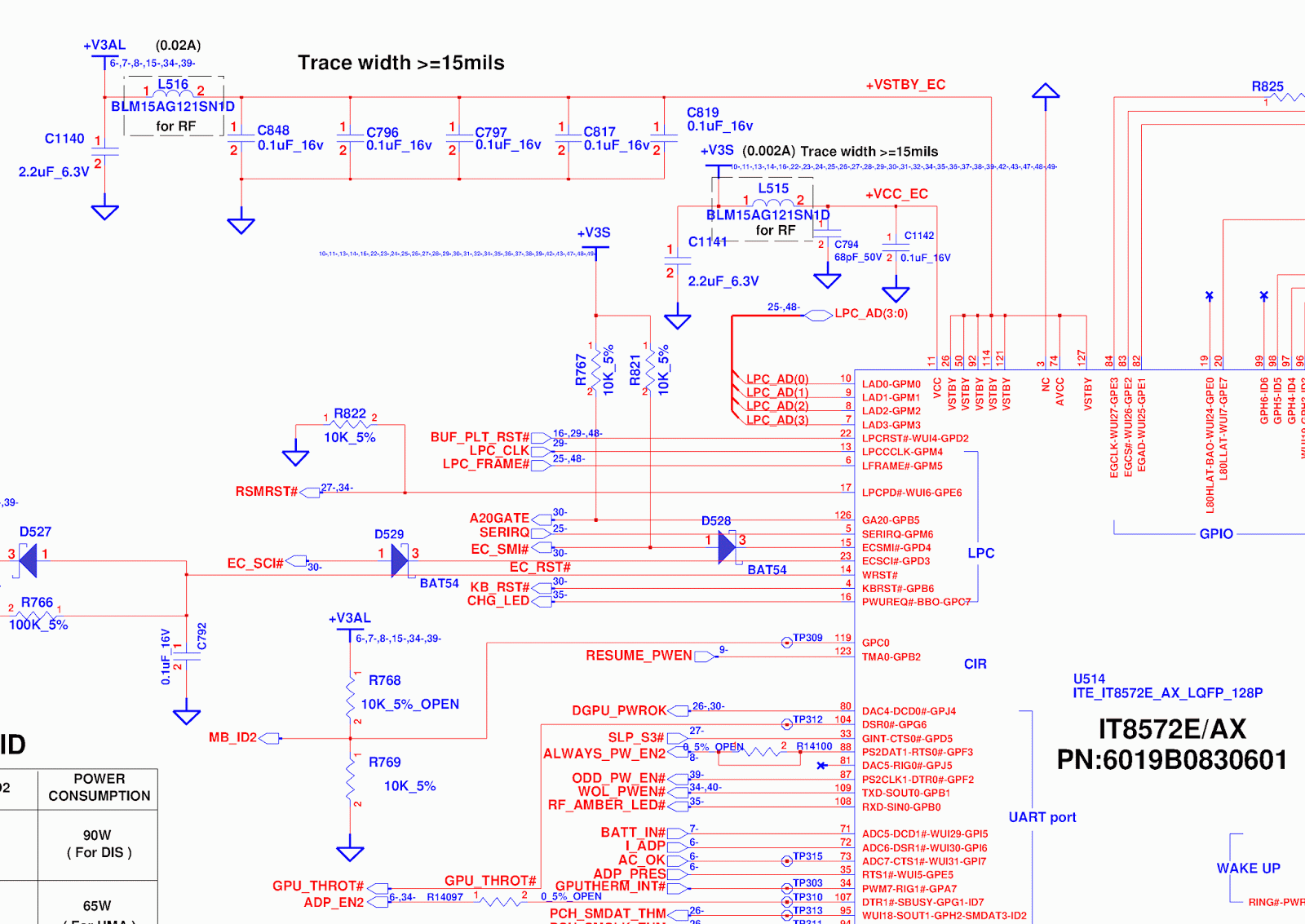 Как видим - мультиконтроллер IT8572E имеет несколько входов питания: VSTBY (pin 26,50,92,114,121,127) и AVCC (pin 74). Есть еще VCC (pin 11). Поясню немного. VSTBY (и AVCC) - питание EC контроллера, когда плата выключена. VCC - дополнительное питание микроконтроллера в рабочем режиме, после поднятия дежурных напряжений.
Как видим - мультиконтроллер IT8572E имеет несколько входов питания: VSTBY (pin 26,50,92,114,121,127) и AVCC (pin 74). Есть еще VCC (pin 11). Поясню немного. VSTBY (и AVCC) - питание EC контроллера, когда плата выключена. VCC - дополнительное питание микроконтроллера в рабочем режиме, после поднятия дежурных напряжений.На заметку!На многих современных платах мультиконтроллер запитывается от LDO напряжения 3V3LDO и только после нажатия на кнопку включения - поднимаются основные дежурные напряжения 3V3 и 5V.
Нас интересуют выводы VSTBY (pin 26,50,92,114,121,127), так как они соединены вместе - произведем замеры сопротивления относительно земли у одного из пинов, например, pin 26. Результат 1Ом. Как видим, именно питая мультиконтроллер ШИМ дежурного напряжения раскалялась из-за больших токов.
Меняем мультиконтроллер, проверяем наличие и уровень дежурных напряжений и запускаем плату. Ноутбук работает, ремонт окончен. Ставим аппарат на пару часов теста под нагрузкой.
Как обычно вопросы и замечания в комментариях. Использование материала блога без "живой" ссылки на этот блог - запрещено.
astlevsha.blogspot.com
Не включается ноутбук. Рассмотрим все причины
Введение.
«Не включается ноутбук причины» — типичное обращение к поисковой машине, в надежде на то, что робот выдаст нам стопроцентное решение. «Не включается ноутбук причины» выдадут вам множество проблем по сей вопросу и будьте уверены, их не очень много. Важно знать, что ноутбуки во многом отличаются от настольных ПК. Ноуты имеют абсолютно иную сборку, «железо» подвергается большим нагрузкам, да и отремонтировать его гораздо сложнее, чем полноценную материнскую плату. Разумеется, ремонт осложняется длительным подбором комплектующих. Частенько эти мини ПК не включаются из-за распространенных причин, проработать которые может любой пользователь, даже если он полный «ламмер». Сегодня мы и рассмотрим все эти варианты и постараемся решить их собственными силами.
Причины, по которым ноутбук не включается можно подразделить на аппаратные и программные. Как следует из названия, один тип решается физическим «ковыряением» в железках, другой – в программном ремонте. В нашей статье рассматривается простой симптом – ноутбук не включается и не подает других признаков жизни. Причем, аппарат мог потухнуть после длительной работы, или же после недлительного простоя.
Никаких признаков жизни.
По традиции, первым делом, следует проверить способности аккумулятора и блока питания. Кстати, обратите внимание на световые индикаторы рядом с тачпадом или кнопкой включения – если ноутбук получает питание, то индикаторы будут гореть. Если же индикаторы никак не реагируют на нажатие кнопки «включить» и подключению зарядника, то следует проверить блок питания и кабель, подключаемый к нему. Блок питания среднестатистического ноута выглядит следующим образом.
Итак, проверяем блок питания. Проверьте соединительный кабель на наличие повреждений. Наличие изгибов, изломов и пробоев в изоляции свидетельствуют о неисправном кабеле. Рекомендую, на всякие пожарные, вооружиться мультиметром и «прозвонить» кабель. Такой метод широко практикуется среди электриков. Простейший мультиметр выглядит следующим образом.
Если не включается ноутбук даже при подключенном БП, проверьте, работает ли сам блок питания. Для этого подключите его к сети, а с противоположной стороны приложите два щупа. При этом обратите внимание на рабочее напряжение, указанное на корпусе своего блока. При выполнении замера, на дисплее мультиметра должны выскочить аналогичные цифры, как показано на следующем рисунке.
Помните, что при работе с «тестером», необходимо выставлять напряжение на показатель, превышающий номинал, указанный на корпусе. В противном случае, мы можем испортить прибор.
Если же прибор выдал нам слишком низкие вольты, то вы стали обладателем неисправного зарядника. Разумеется, «паять» его в домашних условиях очень трудно, поэтому лучше всего приобрести новое устройство.
Ну а если, вы смогли приобрести рабочий зарядник, а ноутбук не включается, то причина может быть другой – неисправность находится внутри ноута. Например, частой причиной, из-за которой ноутбук может не включаться и не заряжаться является неисправное гнездо зарядки. Попробуйте пошевелить вставленный кабель в разъем. Если вы увидите что во время раскачивания разъема индикатор питания ноутбука включается и выключается- нужно менять гнездо. Подробнее о том, как его заменить вы можете узнать здесь.
И еще один совет, который не следует пропускать мимо ушей. Попробуйте извлечь аккумулятор и подключить блок питания. Если вы владеете неисправной батареей, то ноутбук сразу же включиться в работу. Можно и дальше работать в таком режиме, однако длина зарядного провода будет ограничивать вас в мобильности.
Проверьте дисплей.
Обратите внимание на шум, который должен исходить от ноутбука. Если до слуха доносится легкий шум вентилятора, в то же время, индикаторы горят или моргают, то причина неисправностей может скрываться в работе монитора. Вероятно, ноутбук включается и даже работает исправно, за исключением, дисплея. Попробуйте переключить его с помощью «горячих клавиш». Можно попробовать перезагрузить аппарат. Не помогло? Тогда рекомендую обратиться в ремонтную мастерскую для диагностики дисплея. Но для начала, прочитайте данную статью «Черный экран на ноутбуке».
При наличии дополнительных портов видеовыхода HDMI или же VGA, вы можете подключиться ко второму монитору. Тем самым вы можете проверить не только работу второстепенных видеовыходов, но и убедиться в том, что основное железо ноута в порядке.
Шумит вентилятор.
Если в последние часы работы ноутбука вы слышали неприятный шум вентилятора, то это явный неприятный признак, указывающий на проблемы с теплообменом. Как и стационарный ПК, ноутбук не включается из-за перегрева, который, в свою очередь, может «похерить» всю электронику.
Итак, прежде чем включить ноутбук, оставьте его на столе хотя бы на один час, чтобы внутренности устройства остыли. Затем снова клацаем по кнопке включения и, если компьютер оживает, то мы столкнулись с проблемным охлаждением. Внутренняя система автоматически отключает машину, как только температура процессора, видеокарты или материнской платы достигает максимального значения. Проверить, какое устройство мгновенно перегревается, можно следующим образом. При удачном включении сразу же заходим в BIOS и выбираем раздел меню PC Health Status. Увидим следующую картину.
Здесь отчетливо видны температура ЦП, общая температура, скорость вращения вентилятора, а так же ограничения напряжений на различных контактах. Последнее, в данном случае, не требуется. Обратите внимание на ограничения в значениях, указанные рядом с текущими. В моем случае, система работает исправно, поэтому вариант с «резким» потеплением отпадает.
В идеале, следует вскрыть корпус ноутбука и проверить самую частую причину таких бед – загрязнение. Запыленность вентилятора, радиатора, материнской платы… все эти жизненно необходимые элементы не могут нормально функционировать при чрезмерной засоренности. Нетрудно догадаться, что и здесь причиной всех проблем является перегрев. Нам потребуется снять клавиатуру, нижнюю и верхнюю крышку корпуса, после чего вычистить материнскую плату. Читайте подробнее о том, как самостоятельно почистить ноутбук от пыли, смазать вентилятор (если требуется) и заменить термопасту.
Во время сей процесса, необходимо использовать сухую мягкую ткань. Можно воспользоваться и пылесосом. Ноутбук не включается? Снимите трубки радиатора и проверьте наличие термопасты на процессоре и видеокарте.
В данном примере, необходимо удалить остатки старой пасты, затем нанести новую. Если вы не в курсе, то термопаста необходима для нормального вывода тепла на радиатор.
После этого собираем устройство в обратном порядке и пробуем включить сначала.
Ноутбук не включается – «висит заставка».
Нередко, при включении ноутбука пользователь не наблюдает ничего, кроме пары строчек с непонятными надписями, где фигурирует название USB-порта. Вероятно, это пробой в USB-контроллере, вызванный перегревом или коротким замыканием. Попробуйте извлечь из компьютера все USB-устройства (мышь, флешку, жесткий диск), затем включить аппарат, как обычно.
Схожие симптомы при включении ноутбука могут наблюдаться, как только разряжается батарейка на материнской плате. Она необходима для работы «часового» механизма – некоторые системы платы работают даже после того, как компьютер выключен. Кстати, севшая батарейка так же является причиной самопроизвольного перевода времени.
Иногда при загрузке системы можно услышать «писк спикера». Обычно, такой сигнал сопровождается выводом ошибки или полным выключением машины. Обычно, это проблема BIOSа, которая вполне решаема. Предлагаю просто сбросить настройки БИОСа. Для этого, заходим в BIOS(при включении ноутбука, внизу обычно написано, какую клавишу следует нажать что бы зайти) и ищем функцию с ключевым словом Default. Этот пункт чаще всего располагается в самом последнем пункте программы – все зависит от используемой вами версией БИОС. В моем случае, как видно, долго копаться не приходится.
Как только система восстановит «родные» настройки, сохраните профиль (функция Save), затем – Exit (F10). Далее, аппарат перезагрузится и, скорей всего, выдаст сообщение с ошибкой. Не пугайтесь, это типичное сообщение о крупном обновлении в работе БИОСа. Чаще всего следует нажать F1 или F2 (смотря что там написано) и ноутбук включится в обычном режиме.
Причина в операционной системе.
Я периодически сталкивался с «внезапной смертью» ноута после автоматического обновления Windows. Такие процессы приводят к очень неприятным последствиям – система глохнет уже на первых секундах после включения ноутбука. Иногда можно увидеть короткие надписи на английском, вроде этой Error loading operation system.
Можно, как и в одной из предыдущих глав, извлечь из USB-портов все запоминающие устройства, затем перезагрузиться. На крайний случай, рекомендую воспользоваться полезной функцией «Восстановление системы». Подробнее об этом читайте здесь.
Полная переустановка Windows исправит положение – даю стопроцентную гарантию. Однако этот процесс займет приличное время, да и часть файлового имущества может навсегда потеряться. Но зато, ваш ноутбук включается в работу достаточно быстро, уже через 40 минут – после установки операционки и необходимых драйверов. Как сохранить данные перед установкой системы вы можете прочитать здесь.
Самое неприятное.
Итак, все описанные меры не принесли ожидаемого результата, осмелюсь предположить, что вашему ноутбуку потребуется квалифицированный ремонт. Истинная причина неисправности, из-за которой аппарат не включается, может лежать на контактах материнской платы. Может быть ваш ноутбук залили водой, а вы об этом и не догадываетесь.Точно также частой причиной поломки является неисправность в оперативной памяти. Плашки ОЗУ не очень легко извлечь, в некоторых моделях, необходимо полностью вскрыть корпус, перевернуть материнку и только затем отстегнуть механизмы, удерживающие эти маленькие «платки». Рекомендую раздобыть донорскую ОЗУ и включить ноут через нее. Но перед этим, если есть желание, можно проверить оперативную память при помощи программы memtest86. Её нужно скачать с интернета (она распространяется бесплатно) и затем специальным образом записать на флешку или диск. В сети полно инструкций на эту тему.
Если в вашем арсенале имеется несколько плашек, то попробуйте включать устройство, комбинируя оперативки. Случается и такое, что одна из плат выходит из строя и не позволяет запуститься другой, в результате ноутбук не включается.
Заключение.
Итак, мы рассмотрели всевозможные вариации, из-за которых ноутбук не включается и отказывается служить своему обладателю верой и правдой. Помните, что в ремонт лучше всего обращаться только если вы уже успели опробовать все вышеперечисленные варианты, дабы сэкономить драгоценные деньги и время. (конечно же если вы хоть немного понимаете в компьютерной технике) Ниже вы можете посмотреть видео, в котором показано, что нужно делать если не включается ноутбук и как искать причины. Удачной работы!
pomoshkomp.ru
Порядок поиска самостоятельного неисправности ноутбука
Не будем далеко ходить, возьмем два примера: слова о том, что ноутбук не включается или не загружается, во-первых, означают разные неисправности, во-вторых, вторая неисправность всегда должна быть с уточнением — что именно не загружается или с какого устройства. Второй пример: нет питания от сети, и не заряжает батарею, тоже означают разные неисправности, хотя данные обозначения часто путают. Давайте постараемся максимально точно определиться и разобраться, что придется чинить на самом деле. Итак, по порядку:
Эти слова следует употреблять только в том случае, если ваш ноутбук вообще не реагируетна нажатие кнопки включения (нет никакой активности: не начинает крутиться вентилятор, не загораются никакие лампочки, грубо говоря, словно перед вами не компьютер,а кирпичс бутафорной кнопкой. В выключенном стоянии индикация заряда батареи может, как гореть, так и не гореть. Данный факт при описании неисправности стоит упоминать. Причин такого поведения может быть много:
Сгорел блок питания (зарядное устройство), а батарея села и/или нерабочая или вообще отсутствует. Если при нажатии кнопки питания у вас несколько раз загорается лампочка заряда батареи, но ноутбукне запускается, это говорит как раз о разрядившейся батарее и отсутствии напряжения от блока питания;Решением проблемы является замена блока питания на новый.
Нет контакта в разъеме питания в ноутбуке или в блоке питания (в разъёме питания ноутбука сломан центральный контакт; разъём питания ноутбука отломан от платы целиком или частично; обрыв в штекере блока питания; перелом провода от блока питания; нет контакта в гнезде подключения кабеля питания к блоку питания; перелом провода кабеля питания). Решением проблемы является ремонт разъёма питания в случаев плохого контакта разъёма с платой,замена разъёма питания в случае, если он сломан или замена блока питания, если его провод переломан.
Битая прошивка или отсутствует прошивка BIOS.
Решением проблемы является перепрошивка биоса с помощьюcrisis-дискеты.В тех случаях, когда такой дискеты не существует, требуется полная разборка ноутбука с последующим выпаиванием (и заменой, если это потребуется) микросхемы BIOS, перепрошивкой её на программаторе.
Проблема во внутренних цепях питания на материнской плате.
Тут вариаций может быть много, короткое замыкание (далее КЗ) в цепях питания или батареи, сгоревшая микросхема питания или дежурка.Решением проблемы является полная разборка ноутбука с последующей диагностикой питающих напряжений, генерации тактовых частот и заменой неисправных элементов.
КЗ в южном или северном мостах, например из-за пробоя по usb.
Решением проблемы является полная разборка ноутбука с последующей диагностикой питающих напряжений, генерации тактовых частот и заменой неисправных микросхем.
Нет инициализации
Под данным термином подразумевают следующее поведение: при нажатии кнопки питания, начинает крутиться и не останавливается кулер, крутится постоянно на высоких оборотах, загораются индикаторы включения и кнопки CaspLock, NumLock и т. п. но не гаснут, дальнейшая загрузка не происходит, экран не загорается. Возможны вариации с индикаторами,но единым остается реакция кулера, отсутствие изображения на экранеи внешнем мониторе, отсутствие мигания индикатора hdd. Данный дефект нельзя путать с отсутствием изображения только на экране(с присутствующим изображением на внешнем мониторе). Обратите внимание: загрузка не происходит вообще, что в свою очередь не говорито неисправности матрицы, хотя изображения на ней нет. Итак, причины:
Отсутствует (неисправен) процессор или память (плохой контакт процессора или модуля памяти в своём разъёме или отсутствуют их питающие напряжения).Решением проблемы является полная или частичная разборка ноутбука с последующей диагностикой питающих напряжений и «передёргиванием» (или заменой) этих элементов или их установкойв случаеих отсутствия.
Битая прошивка BIOS.
Решением проблемы является перепрошивка биоса с помощьюcrisis-дискеты.В тех случаях, когда такой дискеты не существует, требуется полная разборка ноутбука с последующим выпаиванием (и заменой, если это потребуется) микросхемы BIOS и перепрошивкой её на программаторе.
Нерабочий северный мост.
Решением проблемы является полная разборка ноутбука с последующей диагностикой питающих напряжений, генерации тактовых частот и заменой неисправных микросхем.
Перезагрузки или выключения на этапе инициализации bios
(Не путать с перезагрузками при начала загрузке операционной системы (ОС)! Разница в том, что в этом пункте периодичность перезагрузок составляет 3–5 секунд).Задать вопрос по ремонту. Здесь однозначно описать поведение ноутбука сложно, но возможные причины следующие:
Перегрев южного моста, как правило, из-за КЗ в нем (перезагрузки). Чаще всего происходит из-за пробоя по usb. Решением проблемы является полная разборка ноутбука с последующейзаменой южного моста.
Перегрев процессора, из-за забитого пылью кулера или неплотного прилегания радиатора, такое поведение встречается редко, как правило, сопровождается высокими оборотами вентилятора и всегда разными моментами выключения.Решением проблемы является полная или частичная разборка ноутбука с последующим осмотром системы охлаждения и чисткой от пыли проверкой её на корректный теплоотвод.
Отсутствие питания с блока питания, ноутбук пытается запуститься от батареи,но поскольку она севшая, он сразу выключается.Решением проблемы является замена блока питания на новый.Цены на них Вы сможете узнать в разделе«Блоки питания для ноутбука».
Проблемы с BIOS.
Решением проблемы является перепрошивка биоса с помощьюcrisis-дискеты.В тех случаях, когда такой дискеты не существует, требуется полная разборка ноутбука с последующим выпаиванием (и заменой, если это потребуется) микросхемы BIOS и перепрошивкой её на программаторе.
Нет загрузки с hdd или не видит hdd
(не путать с «нет загрузки ОС»!).Замечу, что при данном дефекте, в отличиеот предыдущих, практически всегда удается зайти в БИОС. Поведение, укладывающееся в эту неисправность, тоже разнообразно. Все может зависнуть на заставке bios, может постоянно крутить курсор попытки загрузки с сетевой платы, выдать просто темный экран с курсором или сказать что диск не системный.В данном случае причиной является:
Жесткий диск (bad-блоки, отсутствие определения и т. д.).
Решением проблемы является замена винчестера на новый.С ценамина них Вы сможете ознакомиться в раздеое«Винчестеры для ноутбука».
Южный мост, в котором находится контроллер жёстких дисков.
Решением проблемы является полная разборка ноутбука с последующейзаменой южного моста.
Естественно, первый вариант встречается значительно чаще, и причин для такого его поведения может быть множество, начиная от проблемс разъемом подключения, залипания головок, битых блоков, из-за того, что диск не отформатирован или не разбит. Естественно методы решения тоже разные.
Нет загрузки операционной системы Windows и перезапуск ноутбука при загрузке ОС
(Отличается от перезагрузкина этапе загрузки BIOS тем, что происходит в различные моменты времени, но не раньше начала загрузки ОС, т. е.не ранее3–5 секунд после включения). Причины:
Перезапуск чаще всего происходит из-за заразивших систему вирусов.Решением проблемы является загрузка с внешнего носителя и проверка диска антивирусом (например, утилитой CureIT от DrWeb'а).
Сбой операционной системы Windows.
Решением проблемы является переустановка ОС, так как в большинстве случаев ОС проще переставить, чем пытаться исправить. Думаю, что тут более-менее понятно, и объяснять, что и как делать не надо.Либо ставимс нуля, либо заливаем, либо ищем причины, почему перезагружается или не грузится.
Неисправная память и/или процессор.
Решением проблемы является замена неисправного компонента. По этим ссылками Вы найдёте цены на оперативную память и процессоры для ноутбуков.
Микротрещины в материнской плате
(часто проявляется если подвергнуть ноутбук нелинейным нагрузкам — тянуть за противоположные углы, изгибать (в разумных пределах, конечно).Решением проблемы является диагностика платы на предмет отрыва катушек, разъёмов и мостовс последующим пропаиванием или заменой неисправного компонента.
Нет питания от сети
Эта неисправность может быть частным случаем дефекта «не включается». Понятно, что в этом случае у вас батарея не заряжается,но ноутбук может работать от заряженной батареей. Также корректно отображается уровень заряда в ОС, который со временем работы уменьшается несмотря на то, что ноутбук подключён в сеть. Причины:
Проблема в разъеме питания или с блоком питания.Решением проблемы является ремонт разъёма питания в случаев плохого контакта разъёма с платой,замена разъёма питания в случае, если он сломан или замена блока питания, если его провод переломан. Цены на них Вы сможете узнать в разделе«Блоки питания для ноутбука».
Проблемы с внутренним модулем контроллера питания.
Решением проблемы является полная разборка ноутбука с последующей диагностикой питающих напряжений заменой неисправных элементов.
Ноутбук не заряжает батарею.
Эта проблема подразумевает, что питание от сети идет. Ноутбук включается при подаче питания от блока питания, ОС отображает питание от сети,но нет значка зарядки (батарея не заряжается). Данный дефект далеко не всегда обозначает, что у вас нерабочая батарея, хотя такое тоже очень вероятно. Причины:
Нерабочая батарея.
Решением проблемы является замена батареи на новую(в большинстве случаев это не намного дешевле её ремонта, зато гораздо надёжнее). Цены на батареи Вы сможете найти в разделе«Аккумуляторы для ноутбуков».
Проблемы с внутренними цепями питания.
Решением проблемы является полная разборка ноутбука с последующей диагностикой питающих напряжений заменой неисправных элементов.
Нехватка мощности внешнего блока питания.
Решением проблемы является замена блока питания на блок соответствующей мощности (эти данные Вы сможете найти на нижней части корпуса ноутбука возле надписи «INPUT»). Цены на них Вы сможете узнать в разделе«Блоки питания для ноутбука».
Не работает от батареи или не работает батарея
Тут надо четко понимать, что фраза «не работаетот батареи» означает, что при отсутствии внешнего питания ноутбук не включается вообще, а не то, что ноутбук работает 5 минут, потом выключается.
Чаще всего нерабочая батарея (в этом случае чаще всего батарея не заряжается, программа Everest показывает высокий износ батареи).Решением проблемы является замена батареи на новую(в большинстве случаев это не намного дешевле её ремонта, зато гораздо надёжнее). Цены на батареи Вы сможете найти в разделе«Аккумуляторы для ноутбуков».
Проблема во внутренних цепях питания.
Решением проблемы является полная разборка ноутбука с последующей диагностикой цепей заряда батареи (контроллера и ключей) и заменой неисправных элементов.
Нет звука
Утверждать факт наличия этой неисправности можно только после переустановки звукового драйвера в системе, причём перед его повторной установкой драйвер устройства следует удалить и только после этого устанавливать новый. Стоит различать несколько разных вариаций этой неисправности.
Звука нет в динамиках, но он естьв наушниках при подключении их в разъём.В этом случае, скорее всего, из строя вышли именно динамики. Вероятность возрастает, если из динамиков слышны хрипы вместо звука. Вторая возможная причина: выход из строя усилителя на материнской плате. Вероятность ниже, но эффекттот же как и от неиправных динамиков.Решением проблемы является замена динамиков. Правда, ситуация осложняется тем, что в большинстве ноутбуков динамики эксклюзивны, т. е. подходят только от этой модели ноутбука. В случае неисправности усилителя потребуется полная разборка корпуса ноутбука с последующей диагностикой материнской платы и заменой неисправных элементов.
Звука ни в динамиках, ни в разъёме наушников. В этом случае, стоит однозначно подозревать неисправность материнской платы. Это может быть как вышедший из строя южный мост, так и микросхема аудиокодека.Решением проблемы является полная разборка корпуса ноутбука с последующей диагностикой материнской платы и заменой неисправных элементов.
Звук появляется и пропадает при шевелении в разъёме подключения наушников. В этом случае чаще всего виновником оказывается аудио-разъёмна материнской плате.Решением проблемы является полная разборка корпуса ноутбука и замена неисправного разъёма на новый.
Это далеко не полный список возможных неисправностей и путейих решения. Некоторые симптомы являются комплексными и состоятиз нескольких указанных в этой статье одновременно.
По материалам azbooki.ru
compsovet.com