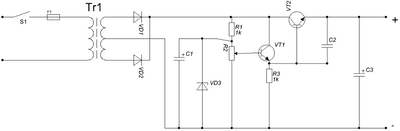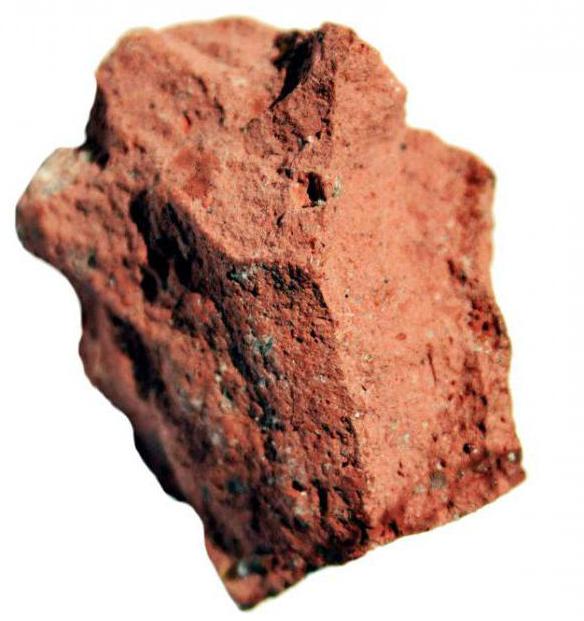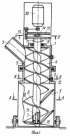Компьютер не включается. Причины, что делать. Не включается компьютер не работает блок питания
Компьютер не включается. Причины, что делать
На самом деле, если компьютер не включает, определить причину можно самостоятельно, при этом не имея каких-либо навыков. В данном случае причин не много, и определить, что вышло из строя можно буквально за 5 минут. Именно об этом я и хочу сегодня рассказать, как делать самостоятельную диагностику компьютера.
Чтоб не забивать голову лишней информацией, воспользуйтесь навигацией статьи, и перейдите сразу к разделу с вашими симптомами.
Компьютер не включается и пищит
Дайте угадаю, наверное, Вы открывали компьютер чтоб почистить его или поменять комплектующие? Но, бывают случаи, когда компьютер никто не трогал, и он сам начал издавать писки при включении. Как бы там ни было, спикер дает сигнал что что-то подключено неправильно или вышло из строя.
Ваш ПК умеет пищать по-разному, это могут быть: короткие/длинные сигналы, 3-5 сигналов или вообще беспрерывно. Каждый из этих сигналов говорит о конкретной проблеме, но, в каждом БИОСе свои сигналы. Для начала необходимо определить какая у вас версия BIOS. Проще всего, снять крышку ПК и посмотреть на материнской плате, ищите там чип с надписью BIOS, а под ней будет его версия (AWARD, Phoenix, AMI, Intel, UEFI).
Теперь, когда Вы знаете какой у вас БИОС, запомнили количество сигналов, посмотрите в таблицу ниже и станет ясно, какая у вас неисправность.
Сигналы BIOS Award
| Тип сигнала | Расшифровка и что это означает |
| 1 непрерывный сигнал | Проблемы с блоком питания. |
| 1 повторяющийся длинный | Неполадки с ОЗУ. |
| 1 длинный + 1 короткий | Неисправность ОЗУ. |
| 1 длинный + 2 коротких | Ошибка работы видеокарты. |
| 1 длинный + 3 коротких | Проблемы с клавиатурой. |
| 1 длинный + 9 коротких | Ошибка чтения данных с ПЗУ. |
| 2 коротких | Незначительные неисправности |
| 3 длинных | Ошибка контроллера клавиатуры. |
| Непрерывный звук | Неисправен блок питания. |
Сигналы AMI БИОС
| Тип сигнала | Расшифровка и что это означает |
| 2 коротких | Ошибка четности оперативной памяти. |
| 3 коротких | Ошибка первых 64 Кб оперативной памяти. |
| 4 коротких | Неисправность системного таймера. |
| 5 коротких | Неисправность ЦП. |
| 6 коротких | Ошибка контроллера клавиатуры. |
| 7 коротких | Неисправность материнской платы. |
| 8 коротких | Неисправность памяти видеокарты. |
| 9 коротких | Ошибка контрольной суммы BIOS. |
| 10 коротких | Невозможно выполнить запись в CMOS. |
| 11 коротких | Ошибка ОЗУ. |
| 1 дл + 1 кор | Неисправность блока питания компьютера. |
| 1 дл + 2 кор | Ошибка работы видеокарты, неисправность ОЗУ. |
| 1 дл + 3 кор | Ошибка работы видеокарты, неисправность ОЗУ. |
| 1 дл + 4 кор | Отсутствует видеокарта. |
| 1 дл + 8 кор | |
| 3 длинных | Неполадки с ОЗУ, тест завершен с ошибкой. |
| 5 кор + 1 дл | Отсутствует оперативная память. |
| Непрерывный | Проблемы с блоком питания или перегрев ПК. |
Сигналы Phoenix BIOS
| Тип сигнала | Расшифровка и что это означает |
| 1-1-4 | Ошибка ЦП. |
| 1-1-4 | Невозможно выполнить запись в CMOS. Вероятно, села батарейка на материнской плате. Неисправность материнской платы. |
| 1-1-4 | Неверная контрольная сумма BIOS ROM. |
| 1-2-1 | Неисправен программируемый таймер прерываний. |
| 1-2-2 | Ошибка контроллера DMA. |
| 1-2-3 | Ошибка чтения или записи контроллера DMA. |
| 1-3-1 | Ошибка регенерации памяти. |
| 1-3-2 | Не запускается тест ОЗУ. |
| 1-3-3 | Неисправен контроллер ОЗУ |
| 1-3-4 | Неисправен контроллер ОЗУ. |
| 1-4-1 | Ошибка адресной строки ОЗУ. |
| 1-4-2 | Ошибка четности ОЗУ. |
| 3-2-4 | Ошибка инициализации клавиатуры. |
| 3-3-1 | Села батарейка на материнской плате. |
| 3-3-4 | Неисправность видеокарты. |
| 3-4-1 | Неисправность видеоадаптера. |
| 4-2-1 | Неисправность системного таймера. |
| 4-2-2 | Ошибка завершения CMOS. |
| 4-2-3 | Неисправность контроллера клавиатуры. |
| 4-2-4 | Ошибка работы ЦП. |
| 4-3-1 | Ошибка в тесте ОЗУ. |
| 4-3-3 | Ошибка таймера |
| 4-3-4 | Ошибка в работе RTC. |
| 4-4-1 | Неисправность последовательного порта |
| 4-4-2 | Неисправность параллельного порта. |
| 4-4-3 | Неполадки в работе сопроцессора. |
На моей практике, чаще всего пищит из-за ОЗУ. Исправить это довольно просто: достаньте ОЗУ, протрите контакты и плотно вставьте на место, пока не произойдет щелчок крепежей. На счет остальных звуков — по каждой из этих ошибок в интернете есть уйма информации, которую легко найти. Не вижу смысла расписывать, статья и так громоздкая.
Компьютер не включается вообще
Если Вы нажимаете на кнопку, а компьютер не включается вообще т.е. никаких эмоций, звуков, писков, не загораться индикаторы – первым делом проверьте питание. Если Вы поменяли розетку, плотно подключили кабель питания и по-прежнему тишина, снимите крышку ПК и включите его. Если вентилятор ЦП крутиться, значит прокрутите стр. ниже, если же по-прежнему ничего не произошло, будем проверять БП на работоспособность.
Как проверить блок питания
- Открутите блок питания от корпуса компьютера и отключите все провода. Достаньте блок питания с компьютера.
- Возьмите скрепку и сломайте её пополам, чтоб у вас получилась буква U.
- Возьмите самый толстый жгут проводов с самым большим отверстием (который Вы отключили от материнской платы) и вставьте скрепку чтоб замкнуть черный и зелёный провод:

- Подключите к БП кабель питания и включите его в розетку. Важно!!! Не держите БП в руках и убедитесь, что все провода отключены от мат. платы.
Теперь одно из двух: блок питания или загудит и будет работать, или будет тишина. Если БП при помощи замыкания черного и зелёного провода заработал, значит проблема в материнской плате, если тишина, значит нужно покупать новый БП.
Самостоятельный ремонт БП: можно было бы написать о том, как восстановить блок питания, но, я больше чем уверен, если бы вам это было под силу, Вы бы не читали это. К тому же, за частую после неправильного ремонта блока питания, сгорают другие комплектующие. Настоятельно рекомендую купить новый (это не дорого) и поберечь компьютер и свое время.
Компьютер не включается, но вентиляторы системного блока работают
Не приятная ситуация, в которой практически всё не понятно. Под этим симптомом могут скрываться много поломок, которые придётся перебирать по очереди, чтоб понять, что именно случилось.
- Неисправен БП. Возможно он даёт напряжение, но его мало. Для начала вскройте его, у убедитесь, что нет следов от сгоревших деталей, жидкости на плате с конденсаторов, и проверьте конденсаторы, чтоб они небыли вздуты как на этом фото:

Если Вы их обнаружили, скорее всего проблема именно в этом. БП работает, но не на полную мощность и компьютеру этого не хватает. Чтоб окончательно убедиться, возьмите у кого-то рабочий блок питания и поставьте себе чтоб убедиться.
- Поломка видеокарты. Ваш компьютер работает на полную мощность т.е. гудит так же, как и до поломки? Если да, подключите колонки к компьютеру, включите его и дождитесь приветствие системы (звук загрузки ОС). Если это произошло, Вы видите, что ПК работает, но просто нет изображения, это означает что неисправна видеокарта.
- Слетел БИОС. Бывает и такое, даже у меня было. Чтоб попробовать исправить, отключите компьютер, снимите крышку, достаньте батарейку (размером как 5 копеек, похожа на батарейку в весах) и подождите 20 минут. Потом вставьте её на место и включите компьютер. Если помогло, слетел BIOS и я бы рекомендовал проверить наличие обновлений для вашей мат. платы.
- Проблема в комплектующих. Практически всегда в таких случаях сообщает спикер, что именно с компьютером, но не исключено что у вас его нет или он не исправен. Отключайте все комплектующие по очереди, пока не найдете ту, в которой проблема.
Начните с видеокарты. Если у вас есть интегрированная, и внешняя, попробуйте извлечь внешнюю и подключить монитор прямо в материнскую плату. Если не помогло, извлеките ОЗУ, после чего попробуйте его вставить в другой слот. Отсоедините HDD, если дело в нем, изображение появиться.
- Проверяем материнскую плату. Видите, большой чип на плате (как коробок спичек), возможно на нем установлен алюминиевый радиатор?

Это чипсет, который стоит проверить. Включите компьютер и придержите этот чипсет пальцем 3-5 мин. Если станет очень горячо, это означает что сгорел мост. Паять его не рекомендую, ибо компьютер долго работать не будет и через короткое время поломка повториться.
Можете еще посмотреть видео, вполне возможно я что-то упустил, а с чем-то вовсе не сталкивался:
Если так и ничего не помогло, больше чем вероятно, что у вас сгорела материнская плата. Как я говорил выше, паять её не стоит, ибо следующая поломка не за горами.
Компьютер не включается с первого раза
Скорее всего, у вас в блоке питания или на материнской плате, где-то вздуты конденсаторы (пример картинки см. выше), потому так и происходит. Если я прав, и Вы их обнаружили, в срочном порядке выключите компьютер и перепаяйте их или отнесите ПК в сервисный центр. Пока ваш компьютер не включается с первого раза, а потом может сгореть вся материнская плата!
Причина №2 – плохой контакт. Откройте компьютер, отсоедините всё что видите и по новой соедините всё на место, при этом убедившись, что всё хорошо подключено. Так же, желательно протереть спиртом контакты оперативной памяти, после чего насухо вытереть и обратно вставить.
На этом всё, надеюсь я вам помог, и Вы разобрался со своей проблемой без похода в сервисный центр.
webhalpme.ru
Компьютер не включается
Доброго времени суток дорогие друзья. Вконтакте и на почту, мне очень часто пишут пользователи с вопросом «Почему компьютер не включается».
Я хотел бы сегодня очень подробно освятить эту тему и разобрать абсолютно все причины данного недуга. Также, я давно заметил, что достаточно большое количество людей, говоря, что у них не включается компьютер, имеют ввиду немного другой вид неисправности. Например компьютер включается но не загружается операционная система (подробнее об этом здесь), компьютер включается и сразу (или через несколько секунд) выключается (читайте статью об этом здесь), при включении компьютера висит черный экран и табличка «нет сигнала». (иногда и без нее) (по этой проблеме читайте статью здесь) или компьютер включается, система загружается а потом висит черный экран (иногда с курсором) (подробнее об этом здесь.) Давайте, для начала я напишу список причин, из-за которых компьютер вообще не включается, а после этого затем, мы подробно рассмотрим каждую из них.
- Неисправен блок питания.
- Требуется чистка от пыли.
- Требуется сбросить BIOS.
- Неисправна кнопка включения.
- Требуется подоткнуть все разъемы и шлейфы.
- Аппаратные неполадки.
А теперь начнем по порядку.
-
Неисправен блок питания.
Это одна из самых распространенных причин, по который компьютер не включается. Блок питания, если кто не знает, отвечает за преобразование и подачу электроэнергии на все компоненты компьютера. У него есть предохранитель, который защищает компьютер от перенапряжения. В случае чего, он перегорает, и заменив его или блок питания целиком, можно будет продолжить работу. Также, БП (блок питания) может выйти из строя по многим другим причинам, например вентилятор, который его охлаждает, забит пылью и больше не может нормально снижать температуру. Происходит перегрев компонентов и оплавление проводки. Часто люди жалуются что системный блок задымился или что пошел резкий запах жженых проводов- поверьте это именно тот случай.
Проверить, что компьютер не включается из-за нерабочего БП очень просто. Достаточно подцепить на время другой блок питания ко всем компонентам ПК, включить его в розетку и нажать кнопку питания. Если ПК включился и заработал в обычном режиме- идите в магазин за новым БП.
-
Требуется чистка от пыли.
Пыль, как известно хороший проводник электричества. Если она большими клубами лежит на железках вашего ПК, то не удивительно, почему он не включается.
В данной ситуации необходимо разобрать системный блок, сделать чистку от пыли, заменить термопасту, где это требуется, и если это нужно, то смазать вентиляторы. Если вы почистили компьютер, а он все равно не включается- читайте статью дальше.
-
Требуется сбросить BIOS.
Компьютер не включается из-за того, что требуется сбросить BIOS. Даная проблема встречается реже, чем первые две, о которых я уже рассказал выше. Сделать это очень просто. Нужно найти на материнской плате гнездо, в которое вставлена батарейка и вытащить ее оттуда на 20-30 секунд, предварительно отключив системный блок от сети. Обычно этого времени хватает для того что бы системные настройки обнулились. Теперь вставьте батарейку обратно и попробуйте включить ПК. (ниже, вы можете посмотреть видео, о том, как правильно сбрасывать BIOS)
Не помогло? Идем дальше.
-
Неисправна кнопка включения.
Может быть, компьютер не включается из-за того, что не работает сама кнопка питания. Таких случаев за все время у меня было штук 8.
Проверить данную неисправность достаточно просто. Для начала следует обесточить системный блок. Затем, найти провод POWER SW, (он также может называться PWR SW) вытащить его и 2 контакта, которые освободились замкнуть чем-нибудь, например отверткой. Если ПК включился, то возможно где-то есть обрыв провода. Я обычно не заморачивался, и если у клиента была на передней панели кнопка перезагрузки, (называется этот проводок уже RESET SW или RST SW) то, по его согласию я просто ставил проводок перезагрузки на место проводка включения и кнопка перезагрузки становилась кнопкой включения ПК.=) Если это вам не помогло и компьютер по прежнему не включается, то читайте статью дальше.
-
Требуется подоткнуть все разъемы и шлейфы.
Бывало и такое, что компьютер не включается потому, что кабель питания висел на волоске. Да и вообще не мешало бы этот самый кабель проверить. Для того что бы это сделать поменяйте кабель от монитора и кабель от системного блока местами. (обычно они одинаковые) Если монитор с кабелем от системного блока заработал, то я советую вам подоткнуть все провода, которые подключаются к ПК, а также открыть крышку системного блока и хорошенько подоткнуть все разъемы. Был на моей практике и такой случай, когда после переезда ПК не включался. Оказалось, что немного отошло питание на материнскую плату. (специальная застежка у кабеля была сломана)
-
Аппаратные неполадки.
Если все вышеперечисленные советы вы опробовали, а компьютер по-прежнему не включается, то, скорее всего у вас аппаратная неисправность. Выявить причину (сломанный компонент) можно достаточно быстро и легко, но только в том случае, если у вас есть тестовые запчасти. По очереди, вытаскивая компоненты, заменяя их на заведомо рабочие вы достаточно быстро узнаете причину из за который ваш компьютер не включается.
Если же вы не уверены в своих силах, то наилучшим вариантом для вас будет отнести компьютер в сервисный центр. Не зная точно, что вы делаете и зачем, можно еще сильнее усугубить ситуацию.
На этом данная статья «Компьютер не включается» подходит к своему логическому завершению. Надеюсь, она была для вас полезной. Может быть, какой-то пункт я упустил или у вас есть что добавить? Пишите в комментариях ваши вопросы и предложения. Спасибо за внимание. Удачи вам!
pomoshkomp.ru
не пищит или издает писки (причины и что делать для восстановления в рабочее состояние)
Перед тем как начнем разбираться с этой проблемой, вам необходимо проверить самое простое:
- Есть ли вилка в розетке
- Включен ли сетевой фильтр
- Свет не выключен?
- Обратите внимание на монитор. Может быть компьютер включен, но сам монитор выключен через кнопку или нет питания. Подключен ли кабель от монитора (VGA или DVI).
Конечно, выше сказанное является обязательным, чтобы вы видели происходящее в компьютере, но иногда пользователи не обращают внимания на эти моменты, тем самым создают другие сложности, которые более затратные в отношении времени.
Не приходит 220В
Питания может не приходить на компьютер если:
Напряжения нет на входе — например, неисправна розетка. Проверить просто — подключитесь от другой розетки, или в эту розетку включите заведомо исправный электроприбор. Например, чайник, фен или сетевой фильтр с индикатором. Обычно именно сетевым фильтром определяю, рабочая розетка или нет, если горит значит с ней все в порядке. Думаем дальше.
Сзади системного блока, есть специальная кнопка на блок питания. Вам нужно чтобы эта кнопка находилась в положении «1» — включено, если «0» — выключено. Если эта кнопка отсутствует, то никаких действий на этом этапе вы не предпринимаете.


Кабель питания может «отойти» — пошевелите его, или выдерните и снова подсоедините.

 Неисправен сам кабель — прозвоните его тестером или индикатором. Если под рукой нет этих инструментов, можете взять другой кабель питания и на время проверки его заменить. Если компьютер включился, значит проблема была в кабеле питания и надо его просто заменить (стоимость кабеля около 100р.)
Неисправен сам кабель — прозвоните его тестером или индикатором. Если под рукой нет этих инструментов, можете взять другой кабель питания и на время проверки его заменить. Если компьютер включился, значит проблема была в кабеле питания и надо его просто заменить (стоимость кабеля около 100р.) Итак, мы убедились, что с кабелем все в порядке, идем дальше.
Монитор и видеокарта
Если вы нажали на кнопку включения компьютера, он зашумел – включился, то надо проверить кабеля от системного блока до монитора. Очень часто кабеля отходят от монитора, таким образам вы ничего не видите на мониторе, а на самом деле компьютер включился и работает.
От системного блока должен идти кабель, который передаёт изображение на монитор и кабель от сетевого фильтра, который подает энергию. Если с этими кабелями все в порядке, то обратите внимание на видеокарту (если она у вас внешняя).
Если неисправна видеокарта, на мониторе будет всплывающее окно «Нет сигнала». Для начала стоит проверить кабель VGA или DVI, это уже, какое у вас подключение. Проверьте, плотно ли он вставлен, не погнуты ли штырьки контактов. Вытащите видеокарту и почистите контакты ластиком.


Если ничего не помогло, попробуйте ее вытащить и переключите кабель на встроенную в материнку видеокарту, если такая есть, конечно.
Неисправности железа
Все начинается с кнопки питания, с нее и начнем. Сейчас вам надо открыть крышку системного блока и посмотреть наличие обрывов в проводах. Обязательно посмотрите!
BIOS сигналы
При нажатии на кнопку питания, запускается программа самотестирования POST и если она не проходит (оборудование не подключено или плохой контакт), загрузка просто останавливается, а спикер (динамик) начинает издавать звуковые сигналы. Их последовательность зависит от БИОСа. По ним можно определить источник ошибки.
Эти сигналы вы всегда найдете в моей статье: «Почему пищит компьютер и что такое Bios сигналы». Если вы выяснили, какое устройство неисправно, попробуйте его заменить на другое, одолжите у друзей или соседей. В том случае, если все заработает, можете купить этот компонент.
Обрыв провода для кнопки Power
По своему опыту могу сказать, что данная проблема редкая, но её не стоит отбрасывать на последний этап тестирования. Если у вас есть обрыв провода от кнопки Power, то вы не включите компьютер и поэтому посмотрите чтобы с проводом, который идет от этой кнопки, было все в порядке.
Один раз я тестировал компьютер, который не хотел включаться. Вроде бы сделал все что можно, но никакой реакции от компьютера не было. Тогда я снял переднюю крышку от системного блока и обнаружил там обрыв провода. За пару минут соединил его, замотал изолентой и он беспрекословно включился. Видимо до меня его уже кто-то разбирал и случайно зажал этот провод, тем самым при закрытии передней крышки порвали его.
Так что, если вы сняли крышку системного блока, то не поленитесь открыть и переднюю крышку.
Блок питания
Сейчас есть выбор для покупки блок питания и конечно люди покупают что подешевле, так как думают, что это никак не повлияет на работу компьютера. Если вы купите дешевый китайский блок питания, то можно сказать, что ваш компьютер будет жить рядом с пороховой бочкой, которая в самый неподходящий момент может взорваться.
Примечание: лучше сэкономить, например, на корпусе компьютера и купить нормальный блок питания.
Блок питания очень важный компонент в компьютере, так как через него поступает энергия ко всем устройствам компьютера. Поэтому, если у вас не включается компьютер – черный экран монитора, то блок питания может быть причиной этой поломки.
В этом разделе мы будем экспериментировать, но если у вас есть запасной блок питания или одолжить на время у другого компьютера (соседа или друга), то тогда лучше сразу подключить другой блок питания к вашему компьютеру. Таким образом, вы сэкономите свое время. Как минимум его характеристики должны быть такие же как у вашего или же лучше – будет наиболее правильно. Все данные по блок питанию вы можете найти на наклейке, которая находится на нем.


Самое первое, что можно сделать – отключить кабеля питания от: дисковода, флоппи и жесткого диска. Дальше отсоединить видеокарту, если она у вас внешняя и вытащить ОЗУ из материнской платы. После чего попробовать включить компьютер. Если компьютер загудел – включился, тогда выключаете его, подключаете одно устройство, далее включаете компьютер, если он включился, то подключаете другое устройство и т.д. Вы должны понять, какое устройство не давало включиться компьютеру.
Чтобы проверить блок питания вам понадобится тестер напряжения. Эх, вздохнули пользователи, у которых нет этого устройства. Я вас понимаю, но все же есть люди, которые его приобрели, так как поломка электроники – не редкость. Берем тестер и разъем любого питания, который выходит из блок питания и измеряем напряжения. Между черным и красным должно быть 5В, а в промежутках чёрного и желтого 12В.
Если при тестировании блок питания напряжения отличаются от чисел, которые я назвал выше, то время идти в компьютерный магазин за новым. Кстати, есть допустимые отклонения при измерении напряжения. Допускается примерно 5%. Если у вас, например 11.9, то значит с вашим блок питанием все в порядке и искать проблему надо в другом месте.
Если вы хотите современный блок питания, то покупайте 400 — 500 Вт. Берите средний.
Батарейка
Часто проблемы возникают из-за разрядки батарейки, которая находится на материнской плате. Если у вас недавно были случаи, когда у компьютера сбивалось время, то скорее всего вам надо поменять батарейку. Цена батарейки небольшая и вы можете ее приобрести в любом компьютерном магазине.


Для проверки батарейки выньте её и проверьте в ней напряжение или просто замените.
ОЗУ
Если компьютер пищит и не включается, то возможно, что неисправны планки памяти. Также есть небольшая вероятность, что компьютер не издает никаких звуков из – за того, что динамики в нерабочем состоянии. Вытащите память из слота на материнке и почистите контакты ластиком. Верните их на место и пробуйте включить, если все равно не включается, вытащите снова и втыкайте по одной. Возможно, неисправна какая-то одна линейка.
Если в материнской плате есть другие разъемы, которые вы не использовали для подключения модуля(ей) оперативной памяти, то попробуйте их использовать.


BIOS
Итак, еще один вариант, что делать, если компьютер не включается. Если вы недавно делали какие-то изменения в BIOS, то сейчас вам надо вернуть настройки по умолчанию. Конечно, назревает вопрос как это сделать, если вы ничего не видите?
Вам надо отсоединить батарейку от материнской платы, подключить питание компьютера и нажать на кнопку включение несколько раз. Далее оставляете компьютер без батарейки на 20-30 минут и после чего подключаете ее обратно.
Если же на экране монитора появляются какие -то надписи при включении компьютера, но Windows не загружается, тогда вы можете зайти в BIOS и найти функцию для сброса настроек на заводские. После чего не забудьте сохранить внесенные изменения в BIOS, нажатием на кнопку F10 (обычно).
Материнская плата
Вот и подошли к самому последнему разделу этой статьи, а также самому не утешительному – материнская плата. Если у вас поломалась материнская плата, то ее ремонт может влиться в кругленькую сумму.
Если вы будете ее ремонтировать, то подумайте, а есть ли смысл? Иногда ее ремонт может превышать 50% от стоимости и тогда напрашивается вопрос, а не легче ли купить новую?
Чтобы у вас не возникал вопрос — почему не включается компьютер и что делать в данной ситуации, раз в год проводите с ним профилактику — вычистите пыль и 1 раз в 2 — 3 года заменяйте термопасту (примерно). Кстати, пыль в компьютере очень сильно препятствует работе компьютера, и раз вы открыли системный блок, то почистите все изнутри.
useroff.com
Не включается компьютер - решаем проблему
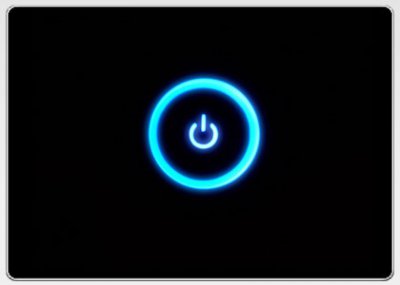 Давайте рассмотрим все возможные случаи и причины, по которым не включается ваш компьютер, и попробуем устранить возможные неполадки.
Давайте рассмотрим все возможные случаи и причины, по которым не включается ваш компьютер, и попробуем устранить возможные неполадки. Первое, что необходимо сделать, это проверить, приходит ли напряжение на вход блока питания. Понятное дело, если оно должно приходить на него, то на входе блока питания будет напряжение 220В. Если нет такового, то причин может быть несколько: неисправна розетка; не исправна вилка блока питания; обрыв провода блока питания. К тому же, если вы посмотрите на заднюю стенку системного блока, то там есть выключатель первичного напряжения, он тоже может быть неисправен, или же, в лучшем случае выключен.
 Когда подается первичное питание на вход +5Vsb (обычно это фиолетовый провод) блока питания, на нем должно быть напряжение +5V. Этот показатель должен быть даже тогда, когда компьютер выключен.
Когда подается первичное питание на вход +5Vsb (обычно это фиолетовый провод) блока питания, на нем должно быть напряжение +5V. Этот показатель должен быть даже тогда, когда компьютер выключен. Проверить это достаточно просто, если у вас есть тестер. Щупы тестера установите на контакты разъёма блока питания. При этом один щуп должен быть на разъёме №9, второй – на фиолетовом проводе +5Vsb.
Еще один способ проверить – вскрыть системный блок. Обычно, за ним, на материнской плате есть световая индикация первичного питания. Если лампочка горит, значит напряжение есть, а причину, по которой компьютер не включается нужно искать другую.
Если говорить о других причинах, то вот они:1. Обрыв цепи кнопки включения/выключения.
Как правило, если вышеуказанные способы не подтвердились и всё в порядке, возможно выпендривается кнопка. Но, сразу скажу, что бывает это ооочень, очень редко. Но всё же, проверить стоит. Для проверки кнопки можно:
- замкнуть контакты включения электропитания на материнской плате;
- замкнуть контакты в разъёме блока питания с проводами зеленого цвета (ON, бывает, что обозначается как PS_ON, контакт 16), или черного цвета (GND, бывают случаи обозначения как COM).
2. На входе блока питания КЗ (короткое замыкание).
Отключите от питания все периферийные устройства (принтеры, сканеры, звуковую аппаратуру), вытащите все адаптеры со слотов, а также вытащите все устройства с USB разъёмов.
3. Неисправность самого блока питания или материнской платы.
Если вы видите, что к блоку питанию подключена лишь материнская плата и больше ничего, а компьютер все равно не включается, то, вероятнее всего – это поломка самого блока питания.
 Отмечу сразу, что такая неисправность в материнской плате, которая не позволяет включить электропитание компьютера, возможна, но это бывает редко. Я даже не знаю таких случаев (авт.). Но, опять же, проверить можно. Для этого, необходимо отключить материнскую плату от блока питания, оставить нагрузку (можно CD-ROM), и включить блок питания. Замыкаем контакты ON и GND. Если блок питание работает, значит проблема в материнской плате, если не заработал – сами понимаете…
Отмечу сразу, что такая неисправность в материнской плате, которая не позволяет включить электропитание компьютера, возможна, но это бывает редко. Я даже не знаю таких случаев (авт.). Но, опять же, проверить можно. Для этого, необходимо отключить материнскую плату от блока питания, оставить нагрузку (можно CD-ROM), и включить блок питания. Замыкаем контакты ON и GND. Если блок питание работает, значит проблема в материнской плате, если не заработал – сами понимаете…Старайтесь внимательно следить за работой вашего компьютера, ведь будущую поломку можно выяснить еще до её появления. Периодически чистите ваш компьютер от пыли, проводите его диагностику или просто прислушивайтесь к нему, когда включаете. Проделав эти простые операции вы сможете избежать проблемы, когда компьютер не включается.
vgtk.ru
Компьютер не включается
Сегодня в путеводителе по интернету публикуется гостевой пост на тему "Почему не включается компьютер?". Думаю, с такой проблемой сталкивались многие из нас, если не все. А причин может быть множество. И очень может быть, что такую проблему можете исправить вы сами, без обращения в сервис. Итак, читаем статью Дмитрия:

Любая, даже самая совершенная техника рано или поздно может выйти из строя. И если в случае, к примеру, с феном или микроволновой печью решение проблемы можно отложить на какое-то время, то поломка компьютера зачастую требует неотложных действий, ведь многие из нас используют компьютер не только для игр и серфинга в Интернете, но и для работы.
Одной из наиболее часто возникающих проблем, с которой могут столкнуться и домохозяйки, и студенты, и "компьютерные гении", является нежелание компьютера включаться.
Что делать, если компьютер не включается? Во-первых, не стоит паниковать. Ведь есть вариант доверить ремонт компьютеров на дому профессионалам своего дела. Но если нет желания или возможности тратиться, то эта статья так же для Вас. Попробуем быть компьютерщиком.
В большинстве случаев проблема лежит на поверхности, и устранить поломку не составляет особого труда - нужно только определиться с характером неисправности. Но даже в том случае, если поломка является серьезной, всегда есть возможность оперативно и качественно устранить неисправность.
Итак, ваш компьютер не включается и вы решили действовать самостоятельно. Что делать? Для начала следует убедиться в том, что в розетке есть электричество. Вставьте в розетку заведомо работающий прибор, если и он откажется включаться, тогда придется ремонтировать не компьютер, а розетку. Если же прибор, а соответственно, и розетка работают нормально, можно переходить ко второму шагу - следует убедиться, что все кабели, провода подключены четко, ничего не болтается, не висит. Несмотря на то, что вышеприведенные причины "поломки" компьютера кажутся до смешного нелепыми, очень часто именно они "виноваты" в том, что компьютер не реагирует на ваши действия.
Если электричество есть, все кабели подключены должным образом, нужно попытаться вспомнить, не отключали ли в ближайшем прошлом в вашей квартире/доме свет. Дело может быть вот в чем: в момент резкого падения напряжения, в компьютере срабатывает защита блока питания. В данной ситуации заряжается специальный конденсатор схемы защиты, который не позволяет системе включаться при накопленном заряде. Если вы вытащите из блока питания кабель подачи электроэнергии на 3-5 секунд, а потом воткнете его обратно (разрядив таким образом соответствующий конденсатор), система включится, ведь так вы сбросите защиту блока питания.
Если и это не помогло, следует вооружиться терпением и приступать к более серьезным исследованиям. Итак, необходимо выяснить причину поломки. Для этого нужно разобрать системный блок (примечание (Сандер): я как раз недавно публиковал статью об устройстве системного блока), и отключить все с материнской платы, кроме кнопки Power и CPU. В этой "комплектации" следует опять включить компьютер.
После подачи напряжения сначала включается кулер на процессоре и блоке питания. Если этого не произошло, следует отключить от материнской платы блок питания и замерить напряжение сигналов PowerGood с помощью вольтметра - напряжение должно быть больше 2,5 вольт. Если меньше, то, скорее всего, неисправен трансформатор, и его нужно заменить. Если блок питания нормально работает, следует извлечь из корпуса материнскую плату, обмести ее специальной кисточкой или продуть пылесосом, и снова попробовать включить компьютер. Как правило, этих действий достаточно, чтобы машина включилась. Впрочем, есть еще одна причина нежелания ПК включаться - "разгон". Некоторые пользователи до такой степени "разгоняют" свой компьютер, что она практически не выходит из вечной перезагрузки. Вылечить машину в этом случае несложно - нежно выдернуть батарейку питания BIOS.
Если компьютер заводится, но тут же выключается, проблема может быть заключена в перегреве CPU. В этом случае необходимо внимательно посмотреть в момент подачи питания на кулер процессора. Правильная работа системы характеризуется запуском вентилятора в первую очередь. Если лопасти начинают вращаться только через 3-4 секунды, необходимо серьезно задуматься, ведь в данном случае процессор будет подвергаться постоянной опасности сгореть на работе (причем, сгореть - в прямом смысле этого слова). Нужно установить другой, более качественный пропеллер или хорошо смазать уже существующий.
На данном этапе уже можно подсоединять PC-speaker, и диагностировать компьютер дальше на основании прибора.
Итак, снова пробуем запустить компьютер и послушать звуки. Вы должны отчетливо услышать три коротких гудка, которые означают, что машина "недовольна" отсутствием модулей памяти. После снятия питания устанавливается оперативная память и снова включается компьютер. Когда ПК найдет и проинициализирует оперативную память, он должен просигнализировать недовольство отсутствием видеоадаптера (в том случае, если карта не встроена, разумеется) - вы услышите один длинный и два коротких гудка. На этом этапе мы сумели определить исправность оперативной памяти. Если же с оперативной памятью машина не включается и динамик не пищит, значит проблема в модуле памяти, который необходимо заменить. Два коротких гудка также говорят о необходимости замены модуля памяти. Если же основные компоненты в порядке, можно устанавливать видеокарту в слот. При включении вы должны увидеть на мониторе результаты POST-теста, где показано, на чем произошло зависание (впрочем, можно увидеть и результат неудачной загрузки операционной системы). На этой стадии могут возникнуть проблемы, которые основываются на том, что POST-тест не может определить видеоадаптер. В таком случае следует попробовать обнулить BIOS - для этого нужно минут на 10 вытащить батарею питания CMOS. Обычно этих действий достаточно, чтобы видео было нормально инициализированно.
Далее работать будет намного проще, так как можно будет читать информацию на дисплее. Следующий шаг - подключение клавиатуры. Если во время POST-теста пищит динамик, значит, на клавиатуре залипла или зажата кнопка. Впрочем, причиной может послужить также попадание жидкости на клавиатуру - нужно просто тщательно почистить, просушить девайс или приобрести новую клавиатуру.
Собственно, таким же образом нужно подключать все оставшиеся устройства, внимательно отслеживая реакцию компьютера. Если на каком-то этапе машина перестает себя адекватно вести, значит - проблема в последнем подключенном устройстве, и именно с ним необходимо работать: устранять неполадку или заменять на новое устройство.
В качестве "бонуса" хочется привести в пример несколько "экзотических" причин, которые могут стать помехой для нормальной работы компьютера.
Проблема может заключаться во вставленной и забытой в гнезде флешке или USB модеме. Ситуация достаточно редкая, но все же, перед тем, как начать разбирать компьютер на запчасти, рекомендуется внимательно осмотреть системный блок на предмет "лишних" элементов.
Причина может заключаться, например, в нестандартном подключении USB мыши - с переходником на порт PS/2. Иногда переходники по истечению определенного времени начинают вызывать локальное короткое замыкание, и это приводит к срабатыванию схемы защиты блока питания, что, в свою очередь, приводит к тому, что компьютер не включается.
И напоследок, хочется сказать о том, что самостоятельно выявлять неисправности нужно только в том случае, если вы уверены, что сможете это сделать. Если вы не знаете, что такое BIOS и с чем его едят, если вы не знаете, как выглядит материнская плата, и зачем нужен вентилятор на кулере процессора, лучше воспользоваться-таки помощью профессионалов, которые быстро и грамотно устранят неполадку, подарив вашему компьютеру вторую жизнь.
Примечание (Сандер): подозреваю, что скоро начнут появляться комментарии с вопросами, почему не включается какой-либо конкретный компьютер. Ну что же, буду пробовать отвечать, а также просить Дмитрия помочь!
Please enable JavaScript to view the comments powered by Disqus. comments powered byit.sander.su
Почему не включается компьютер
 Вопрос, почему не включается компьютер, может иметь такое количество вариантов решений, что неподготовленному человеку лучше сразу вызвать мастера. Всё-таки устройство сложное, поэтому если оно не запускается, то простым ударом кулака по корпусу проблему не решить. Однако вызванные на дом специалисты часто видят, что проблема решается в несколько простых действий. Чтобы не попасть в подобную ситуацию, давайте посмотрим, какие момент лучше проверить самостоятельно, прежде чем бить тревогу и вызывать ремонтников.
Вопрос, почему не включается компьютер, может иметь такое количество вариантов решений, что неподготовленному человеку лучше сразу вызвать мастера. Всё-таки устройство сложное, поэтому если оно не запускается, то простым ударом кулака по корпусу проблему не решить. Однако вызванные на дом специалисты часто видят, что проблема решается в несколько простых действий. Чтобы не попасть в подобную ситуацию, давайте посмотрим, какие момент лучше проверить самостоятельно, прежде чем бить тревогу и вызывать ремонтников.
Проблемы с питанием
Начнем с банальной вещи, которую многие почему-то выпускают из вида – проверки питания. Для начала нужно убедиться что розетка, от которой компьютер получает электричество, продолжает выполнять свои функции. Для этого попробуйте подключить к ней другой прибор – светильник, зарядное устройство и т.д.
Проверьте напряжение с помощью тестера – возможно, проблемы в розетке, а не в компьютере.
Еще одна возможная причина проблемы – превышение допустимой нагрузки. Если в одну розетку через удлинители и сетевой фильтр подключено слишком много устройств, то срабатывает защита. Попробуйте отсоединить всё лишнее оборудование (принтер, сканер, светильник, заряжающийся телефон и т.д.), оставив только системный блок и монитор.
Неисправен блок питания
Бывает, что с розеткой всё нормально, но до компонентов компьютера ток доходит из-за неисправного блока питания. Первым делом обратите внимание на кабель: он должен быть исправным, без заломов. Если вы явно видите, что он не в порядке, замените его.
Попробуйте подключить к системному блоку кабель от монитора, чтобы убедиться, что блок питания исправен. Если на устройстве есть кнопка включения питания, переведите её в режим «Вкл».
Важно! На некоторых блоках питания есть переключатель входного напряжения (красного цвета). Его трогать не нужно, так как он нужен для изменения уровня напряжения между 127 и 220 вольт.
Попробуйте подключить блок питания, который заведомо исправен, и проверьте, стали ли после этого работать компьютер. Если машина запускается без проблем, значит, сгорел БП. Хорошо, если он погиб в гордом одиночестве, не забрав с собой другие компоненты – такая ситуация тоже встречается.
Если исправного блока питания под рукой не оказалось, используйте тестер напряжения для проверки имеющегося устройства. Этот вариант подходит, если при включении компьютера в сеть загораются лампочки, то есть присутствует хотя бы небольшое количество тока. Измерить напряжение можно на любом разъеме питания, при этом показатели должны быть следующие:
- Между красным и черным проводом –5В.
- Между черным и желтым –12В

Допускается отклонение на 5-7%, но если вы видите, что разница намного больше, то придется поменять вышедший из строя БП.
При покупке нового блока питания не старайтесь сэкономить на нём, купив оборудование неизвестного происхождения.
Лучше сразу потратиться на нормальное устройство и не беспокоиться, что скачок напряжения сделает из вашего мощного компьютера бессмысленную груду неработающего железа.
Неисправна кнопка питания
Розетка функционирует нормально, блок питания тоже исправен – значит, нужно зайти с другой стороны и посмотреть кнопку включения «Power SW». Иногда пользователи так усердно на неё нажимают, что в какой-то момент она ломается.
Проверьте, чтобы провод от кнопки включения был установлен в разъем «Power SW» на материнской плате.
Обратите внимание не только на кнопку, но и на сам провод. Затем вытащите из разъёма проводок и аккуратно замкните отверткой два контакта. Если компьютер всё равно не включится после выполнения подобных манипуляций, переходите в проверке следующим возможных причин.
Если компьютер всё равно не включится после выполнения подобных манипуляций, переходите в проверке следующим возможных причин.
Пыль внутри системного блока
Иногда компьютер отказывается запускаться с перового раза из-за большого количества пыли внутри корпуса системного блока. Отвечая на вопрос, почему шумит компьютер, мы подробно рассматривали, как удалить всю грязь, поэтому здесь остановимся на общих моментах.
- Полностью обесточьте компьютер, прежде чем снимать стенки системного блока и приступать к чистке его компонентов.
- Отключите как можно больше устройств, чтобы тщательно вычистить всю грязь. Вытаскивайте платы, отсоединяйте блок питания, снимайте кулер (если знаете, как заменить термопасту).
- Используйте баллончик со сжатым воздухом для выдувания пыли из корпуса. По комплектующим пройдитесь мягкой кисточкой, чтобы удалить остатки грязи.
Особое внимание следует уделить вентиляторам – лопастям не должно ничего мешать крутиться.
Если после включения компьютера вентилятор не начнет работать, то через какое-то время машина самостоятельно выключиться, пытаясь предотвратить перегрев оборудования. Затем какое-то время компьютер может не включаться, пока процессор не остынет.
Если вы столкнулись с периодическим отключением компьютера сразу после его включения, то обратите внимание на систему охлаждения. Возможно, кулер вышел из строя, и вам просто нужно заменить его и термопасту.
Села литиевая батарейка
Рассказывая читателям, почему сбивается время на компьютере, и как исправить эту проблему, мы подробно разъяснили, какую функцию исполняет литиевая батарейка. Напомним: она поддерживает память, в которой хранятся настройки BIOS, поэтому если, например, нужно удалить пароль с компьютера, вы просто вытаскиваете батарейку, и все параметры сбрасываются до заводского состояния.
Когда батарейка садится, на компьютере начинает постоянно сбрасываться время. Кроме того, при запуске могут возникать некоторые ошибки, типа появления уведомления о необходимости зайти в BIOS для сохранения настроек.
Чтобы не тратиться лишний раз на новый источник питания, проверьте сначала батарейку с помощью тестера напряжения.
В редких случаях севшая батарейка становится причиной того, что компьютер отказывается включаться. Подобная ситуация встречается нечасто, но если вы перепробовали все описанные выше способы, то не поленитесь и замените литиевую батарейку; приобрести её можно в любом компьютерном магазине.
Комплектующие и шлейфы
Чтобы понять, какое именно оборудование внутри системного блока могло выйти из строя, вам придется прибегнуть к методу исключения – отключить все устройства, кроме тех, без которых невозможен запуск компьютера.
Оставьте подключенными процессор с кулером , оперативную память, видеокарту. Все лишние устройства (кроме клавиатуры и мыши) тоже отключите.
Попробуйте установить оперативную память и видеокарту в другие слоты, затем запустите компьютер. Если он включился, подключайте жесткий диск и проверяйте, загружается ли операционная система.
Подобным образом можно добавить по очереди все устройства, выявляя, какое из них работает некорректно и не дает компьютеру включиться. Учитывайте также состояние кабелей и шлейфов: если они «убитые», то оборудование работать корректно не будет, а потому и компьютер не включится.
Пищит и не включается
Иногда пользователи сталкиваются со следующей проблемой – компьютер пищит и не включается. То есть при запуске машины вместо одного характерного звукового сигнала вы слышите определенную последовательность писков. Подобные сигналы сигнализируют об ошибке, диагностировать которую можно воспользовавшись сведениями о вашей версии BIOS.
Посмотрите версию BIOS в спецификации материнской платы и затем попробуйте определить с помощью писка, в чем проблема.
Помогут это сделать таблички такого рода (для каждой версии BIOS должен быть свой перечень сигналов): Определив конкретную причину, вы сможете быстрее найти решение своей проблемы. Это намного удобнее, чем проверять работоспособность всех комплектующих, так что не игнорируйте звуковые сигналы, а обязательно их используйте при диагностике.
Определив конкретную причину, вы сможете быстрее найти решение своей проблемы. Это намного удобнее, чем проверять работоспособность всех комплектующих, так что не игнорируйте звуковые сигналы, а обязательно их используйте при диагностике.
mysettings.ru
Не включается компьютер

Всем известно, что компьютерные комплектующие делаются из качественных деталей. И, тем не менее, рано или поздно случается неприятность, когда компьютер не включается. Еще вчера все работало, вы играли в игры или общались в соц. сетях, а сегодня при нажатии кнопки включения ПК ничего не происходит, просто тишина.
Или пытаетесь включить компьютер, загораются лампочки, шумят вентиляторы и почти сразу же система выключается. Данная проблема вещь неприятная, но это не самое худшее, что может произойти. Гораздо хуже потеря важных данных.
Для того чтобы выявить почему не включается компьютер, пройдемся по основным причинам.
- неисправный блок питания.
- неисправная батарейка
- избыток пыли
- неисправность комплектующих или разъемов
- неисправная кнопка питания
- неисправная материнская плата
Компьютер не включается из-за отсутствия напряжения 220v.
Иногда бывает и такое что, в розетке нет напряжения 220v. Для проверки напряжения необходимо включить в розетку любое другое устройство, например настольную лампу. Так же необходимо обратить внимание на количество устройств подключенных к розетке через удлинитель. Вероятно, срабатывает защита.
Попробуйте отсоединить все устройства, оставив только системник. Бывает и заниженное или завышенное напряжение сети. Проверить можно тестером или обратить внимание на яркость свечения того же светильника.
Если с напряжением в розетке все в порядке, то стоит обратить внимание на разъемы и качество сетевого кабеля. Внимательно осмотрите кабель по всей длине на наличие вздутия или оплавления. Обычно оплавление кабеля происходит возле одной из вилок. В случае обнаружения такого дефекта, необходимо заменить кабель на новый.

После вставьте плотно кабель в компьютер и розетку. На некоторых моделях БП находится переключатель 220в – 127в. Переключатель должен быть включен на отметке 220в. Обратите внимание на включенный тумблер, который находится на блоке питания.

Компьютер не включается из-за неисправного блока питания.
Если в розетке есть напряжение, а шнур внешне не вызывает подозрений, далее стоит проверить сам блок питания. Частенько именно из-за неисправности блока питания не включается компьютер с первого раза, а иногда компьютер включается и сразу выключается. Частенько БП устанавливается совсем слабый и не качественный и при продолжительных нагрузках выходит из строя.
К сожалению не все осознают насколько важно, чтобы БП был качественным. Хорошо если из-за неисправного БП компьютер просто не включится. Заменить его на исправный не составит труда. Гораздо хуже при выходе его из строя возможно поступление повышенного напряжения на комплектующие компьютера. В таком случае может выйти из строя весь системник
Поверить можно так: На основном разъеме изогнутой скрепкой или проводком замыкаем 14-й и 16-й контакты.

После того как перемкнули контакты, БП должен включится. Обратите внимание на шум кулера. Если перемкнув провода шума не слышно, необходимо его заменить. Если кулер зашумел, значит все в порядке, блок питания исправен.
Неисправна батарейка на материнской плате
В каждом системном блоке есть своя энергонезависимая память или говоря проще батарейка. Благодаря ей поддерживаются все настройки и параметры, вшитые в чип на материнской плате, он же БИОС. На компьютерах, которые проработали лет 5 – 8 батарейка слабая и не может поддерживать нужное напряжение.

Слабая батарейка тоже может быть причиной, по которой компьютер не включается. Проверить ее можно тестером или просто купить в киоске новую. Если после замены батарейки ПК не включился пробуем следующий вариант.
Компьютер не включается из-за избытка пыли
Если вы впервые открыли крышку системного блока, то не удивляйтесь сантиметровому слою пыли, покрывающим все детали. Пыль вполне может являться причиной разных неисправностей и не надо удивляться, почему компьютер не включается из-за пыли.
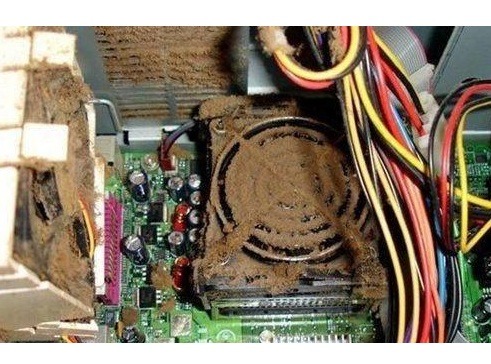
Перед началом чистки необходимо убедится, что вся система обесточена. Чистим кисточкой и пылесосом, аккуратно вынимаем видеокарту и планки оперативной памяти. Чистим материнскую плату от пыли, а ластиком чистим контакты оперативной памяти и видеокарты до блеска. Чистку необходимо выполнять осторожно, не повредив детали.
Чистим все вентиляторы (кулеры), особенно тот, который установлен на процессоре. Если он не крутится, а радиатор забит пылью, то вполне вероятно причина, по которой компьютер не включается перегрев центрального процессора. После чистки всех компонентов снова пробуем включить.
Неисправности комплектующих или разъемов
Неисправные комплектующие часто являются причиной, по которой компьютер не включается. Для выявления неисправности будем действовать методом исключения. Проблема может быть в любых комплектующих: жесткий диск (HDD), оперативная память, видеокарточка, шлейфы и разъемы, звуковая карта, тюнер и тд.Отключаем все, что не надо для запуска компьютера.

Оставляем процессор с кулером, видеокарту если нету встроенной, одну планку памяти. Что касается оперативки, то пробуем вставлять в разные слоты, на случай если один из них вышел из строя. Так же необходимо проверить все шлейфы и кабели, достать проверить на повреждения и снова подключить.
Если компьютер включился, то можно подключить жесткий диск, после должна загрузиться операционная система. Если Windows загрузилась, то неисправность вызвана одним из не подключенных устройств. Включаем оставшиеся комплектующие и таким образом выявляем неисправное устройство.
Неисправна кнопка питания
Не редко причиной, по которой компьютер не включается, является плохая кнопка включения компьютера. Если при нажатии контакты не замыкаются, естественно компьютер не включится. Проверить ее достаточно просто. Необходимо отследить, куда она подключена на материнской плате, а именно найти проводки, которые от нее идут на материнку.
 Достать разъемы, а контакты перемкнуть отверткой. Если после такой манипуляции компьютер не включился, то причина не в кнопке.
Достать разъемы, а контакты перемкнуть отверткой. Если после такой манипуляции компьютер не включился, то причина не в кнопке. Неисправна материнская плата
Естественно если существуют проблемы с работой материнской платой, компьютер тоже не включится. Самый последний и неутешительный вариант, это неисправная материнская плата. Очень редко имеет смысл ремонтировать старую материнскую плату, потому что в основном она выходит из строя, когда уже отработала свой ресурс.

Придется выбирать материнку из современных моделей, а значит, придется брать и новый процессор и память, видеокарту, блок питания, короче собирать новый компьютер. Конечно, можно попытаться найти такую как и была.
Тогда стоит обратить внимание на такой же процессорный разъем, тип и количество слотов оперативной памяти, интерфейс подключения всех устройств и тд. Если она будет с другим набором микросхем, то придется переустанавливать Windows.
В этой статье мы разобрали основные причины, по которым не включается компьютер. Самостоятельный ремонт компьютера процедура не из легких и требует от мастера должных знаний и наличие необходимых запчастей.
Если ничего не помогло и включить\восстановить компьютер не удалось, не стоит расстраиваться. Ведь всегда можно вызвать компьютерного мастера, который с легкостью решит ваши проблемы.
lifepc.by